LỜI NÓI ĐẦU Trong lĩnh vực tư vấn thiết kế xây dựng, vấn đề thiết kế công trình với sự trợ giúp của máy vi tính đã được ứng dụng tương đối rộng rãi ở Việt Nam đi vào từng lĩnh vực như kiến trúc, kết...

VinasasPro
Phần mềm phân tích, thiết kế khung không gian BTCT - Vinasas Pro
Price: 3.000.000vndContact product
Download
Register to buy
LỜI NÓI ĐẦU
Trong lĩnh vực tư vấn thiết kế xây dựng, vấn đề thiết kế công trình với sự trợ giúp của máy vi tính đã được ứng dụng tương đối rộng rãi ở Việt Nam đi vào từng lĩnh vực như kiến trúc, kết cấu, điện nước... Về mặt thiết kế kết cấu, các công ty tư vấn xây dựng trong cả nước và đặc biệt là các thành phố lớn như Hà Nội, thành phố Hồ Chí Minh, Đà Nẵng... đã sử dụng khá nhiều chương trình tính toán kết cấu, có thể kể ra các chương trình tiêu biểu như KP (trong môi trường DOS), FBT, HT, các chương trình của nước ngoài như SAP, STAAD, MICROFEAP... hoặc các chương trình tự lập bởi các cán bộ sở tại. Các chương trình nói trên chủ yếu đều đưa ra được các kết quả về nội lực, diện tích cốt thép trên các cấu kiện bê tông cốt thép theo các tiêu chuẩn, từ đó các kỹ sư thiết kế phải tiến hành chọn cách bố trí cốt thép và thể hiện chi tiết trên bản vẽ thi công. Cách tiến hành như vậy mới chỉ mang tính tự động hoá một phần, bởi vì trong thiết kế công trình, công việc tính toán thường chiếm thời gian không nhiều, việc thể hiện bản vẽ mới chính là công đoạn tốn phần lớn thời gian thiết kế. Vì vậy một phần mềm có tính tự động hoá cao (tương tự như chương trình PKPM của Trung Quốc ) từ tổ hợp nội lực, thiết kế cấu kiện, đến tự động thể hiện bản vẽ theo TCVN chính là mong muốn của nhiều nhà tư vấn thiết kế.
Xuất phát từ mong muốn đó, Trung tâm phần mềm xây dựng - thuộc Công ty CP Tin học và Tư vấn xây dựng (CIC) - Bộ Xây dựng đã thực hiện việc xây dựng một phần mềm mới góp phần giải quyết các vấn đề nêu trên. Chương trình VinaSAS là chương trình tính toán thiết kế kết cấu không gian bê tông cốt thép có nhiều ưu điểm như giao diện đồ họa dễ sử dụng, phân tích bài toán theo phương pháp Phần tử hữu hạn, kết quả thể hiện được bản vẽ bố trí thép của khung bê tông cốt thép...
Chúng tôi hy vọng đây sẽ là một phần mềm phục vụ hữu hiệu cho công tác tư vấn thiết kế xây dựng, đồng thời góp phần thúc đẩy công nghệ phần mềm của nước nhà.
Tuy đã cố gắng để việc sử dụng chương trình được thuận tiện, chính xác nhưng chuơng trình không tránh khỏi có những thiếu sót , chúng tôi mong nhận được các ý kiến đóng góp quý báu của các bạn gần xa để chương trình ngày một hoàn thiện.
Mọi ý kiến xin liên hệ :
- Trung tâm Phần mềm Xây dựng - Công ty CP Tin Học và Tư vấn xây dựng (CIC).
- Địa chỉ : Số 37 Lê Đại Hành, Quận Hai Bà Trưng, Thành phố Hà Nội.
- Điện thoại : 0243.9741.436
- Email : ketcau@cic.com.vn
- Fax : 0243.8216793
- Website : http://www.cic.com.
PHẦN II: HƯỚNG DẪN CÀI ĐẶT VÀ CHẠY CHƯƠNG TRÌNH VINASAS
1. Cách cài đặt chương trình |
Bộ cài của chương trình được tải từ Internet hoặc có trong đĩa cài đặt khi người dùng mua sản phẩm.
Để tải chương trình VINASAS từ Internet người dùng xem hướng dẫn tại đây
Khi tải về ta sẽ được 1 trong 2 tệp *.exe như sau (tùy vào bản Demo hay bản chạy với khóa cứng):
|
Bản chạy với khóa cứng |
Bản Demo (giới hạn 50 phần tử) |
|
|
|
Người dùng kích đúp chuột vào tệp này để bắt đầu cài đặt chương trình, lúc này 1 hộp thoại sẽ xuất hiện như sau:

Bấm Tiếp tục, khi đó 1 hộp thoại hiển thị tiến trình cài đặt chương trình sẽ xuất hiện như sau:

Thư mục mặc định khi cài đặt VINASAS là: C:CICsoftVinasas
Người dùng chờ trong giây lát để chương trình cài đặt và đăng kí với hệ thống, sau khi xong sẽ có 1 hộp thoại thông báo như sau:

Người dùng bấm chọn Hoàn tất để kết thúc việc cài đặt
2. Cách chạy chương trình |
Để chạy chương trình VINASAS người dùng có thể thực hiện theo 2 cách sau:
2.1. Bấm chọn trên Desktop
Tại Desktop người dùng bấm chọn vào biểu tượng sau để chạy chương trình:

2.2. Chạy chương trình từ thanh START
Người dùng bấm chọn Start → Program Files → VINASAS → Chọn VINASAS - Bản thương mại hoặc VINASAS - Bản dùng thử tùy vào gói cài đặt của bạn là bản thương mại hay bản dùng thử.
|
|
Lưu ý |
|
▪ Người dùng nên khởi động lại máy sau khi cài đặt. |
 PHẦN III: CÁC QUI ĐỊNH CHUNG CỦA CHƯƠNG TRÌNH
PHẦN III: CÁC QUI ĐỊNH CHUNG CỦA CHƯƠNG TRÌNH
Phần này bao gồm các mục sau:
1. Đơn vị sử dụng |
Đơn vị sử dụng trong chương trình được người sử dụng chọn ngay khi bắt đầu khởi tạo công trình, có 2 loại đơn vị trong chương trình:
1.1. Đơn vị lực
Người dùng có thể chọn 1 trong 4 đơn vị sau: Tấn, KG, KN, N
1.2. Đơn vị dài
Người dùng có thể chọn 1 trong 3 đơn vị sau: M, CM, MM
Đơn vị sử dụng trong chương trình chỉ được xác lập một lần duy nhất khi khởi tạo công trình. Một khi đã xác lập đơn vị thì tất cả các số liệu nhập sau đó đều phải theo đơn vị này.
2. Sơ đồ kết cấu |
Một sơ đồ kết cấu là tập hợp của các phân tử hữu hạn.
Các phần tử hữu hạn của chương trình VINASAS bao gồm: phần tử thanh và phần tử tấm vỏ 3 nút (tam giác) hoặc 4 nút (chữ nhật)
Chương trình VINASAS có thể xét đến các loại bài toán như phẳng, không gian, dàn...
2.1. Một nút khi xét trong VINASAS có 6 bậc tự do
▫ 3 thành phần chuyển vị thẳng UX,UY,UZ
▫ 3 thành phần chuyển vị xoay RX,RY,RZ
2.2. Tại một mặt cắt ngang của phần tử thanh có 6 thành phần nội lực
▫ 1 lực dọc
▫ 2 lực cắt
▫ 2 mômen uốn
▫ 1 momen xoắn
3. Hệ tọa độ |
Có 2 loại hệ tọa độ được sử dụng trong chươn trình là: hệ tọa độ tổng thể và hệ tọa độ địa phương.
3.1. Hệ tọa độ tổng thể
Được sử dụng để mô tả tọa độ của nút, tải trọng nút và tải trọng thanh, tải trọng tấm tương ứng với hệ tọa độ tổng thể.
Kết quả chuyển vị nút được đưa ra theo hệ tọa độ tổng thể.
3.2. Hệ tọa độ địa phương (tồn tại trong từng phần tử thanh, phần tử tấm)
Được sử dụng để mô tả các đặc trưng hình học, đặc trưng vật lý của phần tử thanh, phần tử tấm và một số dạng tải trọng tác dụng trên thanh, trên tấm
Kết quả nội lực phần tử thanh, tấm được đưa ra theo hệ tọa độ địa phương.
4. Phần tử thanh |
4.1. Cách xác định phần tử thanh
Phần tử thanh được xác định bởi 2 nút: nút đầu i và nút cuối j có tọa độ được khai báo qua nhập số liệu đồ họa hoặc tệp dữ liệu.
4.2. Loại phần tử thanh
Có 3 loại đối tượng thanh trong VINASAS gồm:
|
▫ Cột |
: khi đối tượng có phương thẳng đứng |
|
▫ Dầm: |
: khi đối tượng có phương nằm ngang |
|
▫ Thanh xiên |
: khi đối tượng không thẳng đứng và không nằm ngang |
4.3. Trục địa phương của phần tử thanh
Hệ tọa độ địa phương của thanh được sử dụng để xác định phương làm việc của phần tử thanh
Hệ tọa độ địa phương của thanh được kí hiệu lần lượt là 1,2 và 3
4.3.1. Hệ tọa độ ban đầu (khi beta=0)
Khi nhập phần tử thanh, chương trình tự xác đinh hệ toạ độ địa phương ban đầu như sau:
▫ ▫ Trục 1
Có phương trục thanh và có chiều đi từ nút đầu thanh đến nút cuối thanh.
▫ ▫ Trục 2
Được xác đinh trên cơ sở mối quan hệ giữa trục 1 và trục Oz tổng thể.
- Trường hợp 1: Khi trục 1 song song với Oz thì trục 2 có phương và chiều theo Ox
- Trường hợp 2: Khi trục 1 không song song với Oz thì trục 2 thuộc mặt phẳng đứng qua trục thanh (mặt phẳng đi qua trục thanh và song song với Oz). Trong mặt phẳng đứng thì phương trục 2 vuông góc với trục 1 và chiều hướng theo hướng dương của trục Oz.
▫ ▫ Trục 3 = Trục 1 X Trục 2
Trục 3 có phương vuông góc với mặt phẳng 1x2 và chiều sao cho đứng từ đỉnh trục 3 nhìn thấy trục 1 quay ngược chiều kim đồng hồ đến trục 2.
4.3.2. Hệ tọa độ địa phương nâng cao (khi beta # 0)
Khi phương làm việc (hay trục địa phương của phần tử) không trùng với phương ban đầu thì bạn khai báo góc góc beta để xác định hệ toạ độ địa phương làm việc thực của thanh.
▫ Trục 1
Giống hệ trục ban đầu.
▫ Trục 2
Được xác đinh trên cơ sở mối quan hệ giữa trục 1 và trục Oz tổng thể.
- Trường hợp 1: Khi trục 1 song song với Oz thì góc beta là góc giữa trục 2 và véc tơ Ox+.
- Trường hợp 2: Khi trục 1 không song song với Oz thì góc beta là góc giữa trục 2 và mặt phẳng đứng đi qua trục thanh.
▫ Trục 3 = Trục 1 X Trục 2
Việc xác định hệ trục tọa độ địa phương có ý nghĩa quan trọng trong việc xác định tải trọng tác động trên phần tử theo hệ toạ độ địa phương và hiểu được nội lực của phần tử thanh tại các mặt cắt.


4.4. Các loại tiết diện thanh
Tiết diện thanh bao gồm các loại sau:
▫ Tiết diện chữ nhật
▫ Tiết diện tròn
4.5. Qui ước dấu kết quả ra của phần tử thanh
Nội lực của phần tử thanh bao gồm:
|
▫ N |
: Lực dọc |
|
▫ Q2 |
: Lực cắt trong mặt phẳng 1-2 |
|
▫ Q3 |
: Lực cắt trong mặt phẳng 1-3 |
|
▫ M1 |
: Momen xoắn (quanh trục 1) |
|
▫ M2 |
: Momen uốn trong mặt phẳng 1-3 (quanh trục 2) |
|
▫ M3 |
: Momen uốn trong mặt phẳng 1-2 (quanh trục 3) |
5. Các dạng điều kiện biên |
Điều kiện biên là dữ liệu bắt buộc phải có trong dữ liệu của công trình, vì nếu không có điều kiện biên công trình sẽ trở thành hệ biến hình.
Chương trình VINASAS cung cấp cho người dùng các dạng điều kiện biên quen thuộc như ngàm, gối cố định,ngàm trượt. Các điều kiện biên này sẽ được thể hiện trên môi trường đồ họa của chương trình.
6. Các dạng tải trọng |
6.1. Tải trọng nút
Tại một nút có 6 thành phần tải trọng gồm:
▫ Lực tác dụng theo phương X (Fx)
▫ Lực tác dụng theo phương Y (Fy)
▫ Lực tác dụng theo phương Z (Fz)
▫ Momen xoay quanh trục X (Mx)
▫ Momen xoay quanh trục Y (My)
▫ Momen xoay quanh trục Z (Mz)
Dấu của giá trị tải trọng nút luôn được lấy theo hệ tọa độ tổng thể.
6.2. Tải trọng thanh
Tải trọng thanh bao gồm các dạng sau:
▫ Tải trọng tập trung theo hệ tọa độ tổng thể
▫ Tải trọng tập trung theo hệ tọa độ địa phương
▫ Tải trọng phân bố (đều hoặc không đều) theo hệ tọa độ tổng thể
▫ Tải trọng phân bố (đều hoặc không đều) theo hệ tọa độ địa phương
▫ Tải trọng tường tác dụng lên thanh
6.3. Khả năng tự động dồn tải gió
Chương trình VINASAS có khả năng tự động xác định các tải trọng gió tác dụng lên khung, người sử dụng chỉ cần khai báo vùng áp lực gió, dạng địa hình, hệ số khí động..., chương trình sẽ tự động phân tích, tính toán theo TCVN 2737-1995 và sẽ qui thành các lực phân bố trên các phần tử thanh được chọn.
7. Tổ hợp tải trọng |
Tổ hợp tải trọng luôn đi liền với thiết kế hay kiểm tra cấu kiện, vì mục đích của tổ hợp tải trọng là tìm ra giá trị nội lực gây nguy hiểm nhất cho cấu kiện, sau đó sử dụng chúng để tính toán hay kiểm tra cấu kiện.
Trong VINASAS có 2 kiểu tổ hợp tải trọng
7.1. Kiểu 1
Căn cứ vào tên và kiểu tải trọng (tĩnh tải, hoạt hải, gió,động đất...), chương trình sẽ tự động xác định các tổ hợp có thể xảy ra căn cứ theo TCVN 2737.
7.2. Kiểu 2
Người dùng có thể tự nhập tổ hợp tải bao gồm các trường hợp tải mà người dùng cho là sẽ gây nguy hiểm cho công trình.
 PHẦN IV: SỬ DỤNG CHƯƠNG TRÌNH VINASAS
PHẦN IV: SỬ DỤNG CHƯƠNG TRÌNH VINASAS
Phần này bao gồm các mục:
▪ Hệ thống thanh công cụ của chương trình
Giúp bạn nhanh và tiết kiệm thời gian trong quá trình thao tác.
Bao gồm các chức năng để thao tác với tệp số liệu
Giúp hiển thị công trình trực quan, đa dạng.
Bao gồm các công cụ để người dùng chọn lựa phần tử thanh của công trình
Hiệu chỉnh hệ lưới của công trình
Định nghĩa các thông số tính toán của công trình
Gán các thông số cho các phần tử của công trình
Tính toán thiết kế công trình
Xem kết quả bài toán trực quan, đầy đủ.
Lựa chọn các chế độ thể hiện bản vẽ của công trình
Bao gồm các chức năng thao tác với phần tử dầm
Bao gồm các chức năng thao tác với phần tử cột
Bao gồm các chức năng thao tác với phần tử móng đơn và cọc
Bao gồm các tiện ích hỗ trợ của chương trình.
Nếu bạn cần trợ giúp, đây là thực đơn bạn nên đọc.
1. Hệ thống thanh công cụ của chương trình |
Hệ thống thanh công cụ của chương trình bao gồm:
1.1. Thanh công cụ chuẩn |
|
Hình ảnh |

|
Các chức năng ứng với từng biểu tượng |
|
|
Tạo mới một công trình |
|
|
Mở một công trình cũ |
|
|
Lưu tệp tin công trình |
|
|
Xuất bản vẽ sang CAD |
|
|
Kết xuất hình ảnh minh họa sơ đồ kết cấu |
|
|
Xem và căn chỉnh hình ảnh minh họa sơ đồ kết cấu trước khi in |
|
|
Xem báo cáo kết quả tổng hợp bằng file Excel |
|
|
Gán kiểu thiết kế cho thanh |
|
|
Tổ hợp nội lực và thiết kế cấu kiện |
|
|
Xem báo cáo tổ hợp nội lực |
|
|
Xem báo cáo nội lực |
|
|
Xem báo cáo nội lực dài hạn |
|
|
Xem báo cáo kết quả thiết kế dầm |
|
|
Xem báo cáo kết quả thiết kế cột |
|
|
Xem chi tiết kết quả thép dầm |
|
|
Xem chi tiết kết quả thép cột |
|
|
Xem sơ đồ công trình tại trạng thái bình thường |
|
|
Xem sơ đồ công trình khi có tải trọng |
|
|
Xem biểu đồ nội lực của công trình |
|
|
Xem phản lực nút của công trình |
|
|
Phóng to bản vẽ tùy ý |
|
|
Thu nhỏ bản vẽ |
|
|
Phóng to bản vẽ |
|
|
Đưa bản vẽ về trạng thái toàn màn hình |
|
|
Xoay sơ đồ |
|
|
Dịch chuyển bản vẽ |
|
|
Tái sinh màn hình |
|
|
Tăng chiều cao chữ bản vẽ |
|
|
Giảm chiều cao chữ bản vẽ |
|
|
Trợ giúp theo nội dung |
|
|
Hỗ trợ trực tuyến |
|
|
Chat trực tuyến |
|
|
Nâng cấp khóa |
1.2. Thanh công cụ hỗ trợ đồ họa |
|
Hình ảnh |

|
Các chức năng ứng với từng biểu tượng |
|
|
: Chọn các thanh theo tiết diện |
|
|
: Chọn các thanh theo tên thiết kế |
|
|
: Chọn theo tên thanh |
|
|
: Chọn theo tên nút |
|
|
: Giới hạn vùng hiển thị bản vẽ |
|
|
: Chọn các thanh song song với trục X |
|
|
: Chọn các thanh song song với trục Y |
|
|
: Chọn các thanh song song với trục Z |
|
|
: Chọn các thanh xiên |
|
|
: Bỏ chọn toàn bộ |
|
|
: Chọn/Bỏ chọn nút trên môi trường đồ họa |
|
|
: Chọn toàn bộ nút |
|
|
: Chọn/Bỏ chọn thanh trên môi trường đồ họa |
|
|
: Chọn toàn bộ thanh |
|
|
: Chọn/Bỏ chọn tấm trên cửa sổ đồ họa |
|
|
: Chọn toàn bộ tấm |
|
|
: Chọn dầm trên môi trường đồ họa |
|
|
: Chọn cột trên môi trường đồ họa |
|
|
: Không chọn và đưa con trỏ chuột về trạng thái bình thường |
|
|
: Xem bản vẽ 2D theo mặt cắt XY |
|
|
: Xem bản vẽ 2D theo mặt cắt XZ |
|
|
: Xem bản vẽ 2D theo mặt cắt YZ |
|
|
: Hiển thị bản vẽ 3D theo trục SW |
|
|
: Hiển thị bản vẽ 3D theo trục SE |
|
|
: Dịch chuyển vị trí khung nhìn theo trục X hoặc Y tùy ý |
|
|
: Dịch chuyển vị trí khung nhìn theo trục Z tùy ý |
|
|
: Dịch mặt phẳng theo dõi lên trên |
|
|
: Dịch mặt phẳng theo dõi xuống dưới |
|
|
: Cài đặt hiển thị thuộc tính phần tử |
|
|
: Thiết lập chế độ theo dõi 2 cửa sổ vẽ |
1.3. Thanh công cụ định nghĩa |
|
Các chức năng ứng với từng biểu tượng |
|
|
: Định nghĩa vật liệu |
|
|
: Định nghĩa tiết diện thanh |
|
|
: Định nghĩa thiết kế |
|
|
: Định nghĩa tiết diện sàn |
|
|
: Định nghĩa các trường hợp tải |
|
|
: Định nghĩa vùng gió |
|
|
: Định nghĩa tổ hợp tải trọng |
1.4. Thanh công cụ gán thông số |
|
Các chức năng ứng với từng biểu tượng |
|
|
: Gán liên kết cứng cho nút |
|
|
: Gán liên kết đàn hồi cho nút |
|
|
: Gán tiết diện cho thanh |
|
|
: Gán số mặt cắt cho thanh |
|
|
: Gán trục địa phương cho thanh |
|
|
: Khai báo tải tập trung cho nút |
|
|
: Khai báo tải tập trung cho thanh |
|
|
: Khai báo tải phân bố cho thanh |
|
|
: Dồn tải tường |
|
|
: Dồn tải gió |
|
|
: Gán thông số cho sàn |
|
|
: Gán tải trọng cho sàn |
1.5. Thanh công cụ Sơ đồ |
|
Các chức năng ứng với từng biểu tượng |
|
|
: Chỉnh sửa lưới nhịp |
|
|
: Chỉnh sửa lưới tầng |
|
|
: Thêm tầng |
|
|
: Xóa tầng |
|
|
: Dịch chuyển nút |
|
|
: Sao chép thanh |
|
|
: Gộp thanh |
|
|
: Chia cắt thanh |
|
|
: Thêm thanh |
|
|
: Xóa thanh |
|
|
: Thêm tấm |
|
|
: Xóa tấm |
|
|
: Chế độ bắt điểm theo nút |
|
|
: Chế độ bắt điểm theo trung điểm |
|
|
: Chế độ bắt điểm vuông góc |
|
|
: Chế độ bắt điểm theo giao điểm |
2. Thực đơn Tệp tin |
|
Hình ảnh |

|
Các chức năng |
Thực đơn này bao gồm các chức năng sau:
▪ Tạo mới
▪ Ghi tệp
2.1. Tạo mới |
|
Thao tác |
|
|
: Tệp tin → Tạo mới |
|
|
: Crtl + N |
|
|
: Bấm chọn |
|
Chi tiết chức năng |
Khi chọn chức năng tạo mới, sẽ xuất hiện một hộp thoại như sau:

Trên hộp thoại Lựa chọn khởi tạo công trình mới người dùng có thể khởi tạo công trình mới thông qua 2 lựa chọn sau:
2.1.1. Từ tệp VINASAS
Lựa chọn này được sử dụng khi người dùng muốn lấy các thông số cho công trình mới như: vật liệu, tiết diện, trường hợp tải... từ một công trình khác đã có.
Khi chọn chức năng này, một cửa sổ chọn file VINASAS sẽ xuất hiện như sau:

Sau khi chọn và xác nhận tệp VINASAS cần lấy một hộp thoại tạo mới sẽ xuất hiện như sau:

Trong hộp thoại này, người dùng sẽ khai báo các thông tin cho một bài toán mới gồm:
2.1.1.1. Thông tin công trình
Bao gồm tên công trình, chủ đầu tư, địa điểm xây dựng, người tính và người kiểm định
2.1.1.2. Khai báo hệ lưới nhịp
Bao gồm lưới nhịp theo trục X, lưới nhịp theo trục Y và khoảng cách giữa các nhịp
2.1.1.3. Khai báo hệ lưới tầng
Bao gồm tổng số tầng, chiều cao của tầng điển hình và chiều cao của tầng 1
2.1.1.4. Đợn vị tính
Người dùng phải lựa chọn đơn vị cho công trình, tiêu chuẩn tính toán và chế độ đồ họa ban đầu của công trình trong mục thông số chung.
Chương trình cung cấp cho người dùng cách nhập nhanh chóng thông qua việc khai báo hệ lưới, ngoài ra, người dùng có thể chỉnh sửa sơ đồ của công trình kĩ lưỡng hơn thông qua các chức năng sau:
2.1.1.5. Chức năng Trục kiến trúc
Bấm chọn Trục kiến trúc trên hộp thoại, khi đó sẽ xuất hiện một hộp thoại như sau:

Trong hộp thoại này, người dùng có thể khai báo tên trục bắt đầu theo 2 phương X và Y, tự đánh theo chiều tăng hay giảm dần.
2.1.1.6. Chức năng chỉnh sửa Lưới nhịp
Bấm chọn Chỉnh sửa lưới trong mục lưới nhịp, khi đó sẽ xuất hiện một hộp thoại như sau:

Trong hộp thoại này, người dùng có thể thực hiện các thao tác như thêm, xóa cũng như chỉnh sửa các thông số hệ lưới nhịp của công trình.
Ngoài ra, trong hộp thoại này chương trình còn cung cấp cho người dùng 2 mục khác là:
▫ ▫ Mục "Trục kiến trúc"
Tại mục này, người dùng có 3 lựa chọn:
- Trục kiến trúc theo hệ lưới
Khi người dùng lựa chọn mục này, chương trình sẽ tự động phát sinh hệ lưới
- Trục kiến trúc theo lưới cột
Khi người dùng lựa chọn mục này, chương trình sẽ tự động phát sinh hệ lưới nhịp theo lưới cột của công trình
- Trục kiến trúc theo người dùng
Khi người dùng chọn mục này, chương trình sẽ lấy hệ lưới nhịp theo hệ lưới mà người dùng đã nhập và chỉnh sửa trên hộp thoại này.
▫ ▫ Mục "Tên trục và phần tử"
Tại mục này, người dùng có 2 lựa chọn như sau:
- Đánh lại tên trục
Khi người dùng chọn mục này, chương trình sẽ tự động đánh lại tên trục
- Đánh lại tên phần tử
Khi người dùng chọn mục này, chương trình sẽ tự động đánh lại tên phần tử
▫ ▫ Mục "Dịch chuyển nút"
Khi bạn lựa chọn mục này thì khi dịch chuyển lưới chương trình sẽ tự động dịch chuyển các nút nằm trên lưới đó tới vị trí mới của lưới.
|
|
Lưu ý |
|
▪ Các lựa chọn tại hộp thoại này có tác dụng với những trục được gán thông số là trục chính ▪ Trong hộp thoại có khung hiển thị trước kết quả của hệ lưới, người dùng có thể thông qua đó để nhận biết và chọn lựa các thông số cho hệ lưới nhịp. |
2.1.1.7. Chức năng chỉnh sửa Lưới tầng
Bấm chọn Chỉnh sửa lưới trong mục lưới tầng, khi đó sẽ xuất hiện một hộp thoại như sau :

Trong hộp thoại này, người dùng có thể thêm, xóa hoặc chỉnh sửa các thông số của lưới tầng.
Người dùng có thể lựa chọn đánh lại tên của phần tử hay không thông qua lựa chọn Đánh lại tên phần tử
2.1.1.8. Lưạ chọn chế độ tự sinh
▫ ▫ Chế độ tự sinh hệ lưới
Khi chọn chế độ này chương trình sẽ khởi tạo công trình mới chỉ có hệ lưới nhịp và hệ lưới tầng mà không tự phát sinh các phần tử của công trình như nút, thanh hay tấm.
▫ ▫ Chế độ tự sinh hệ lưới và thanh
Khi chọn chế độ này chương trình này sẽ tự động khởi tạo công trình bao gồm hệ thanh và hệ lưới, khi chọn chế độ này thì lựa chọn Tự động chia cắt thanh cũng sẽ được kích hoạt.
▫ ▫ Chế độ tự động phát sinh phần tử tấm
Khi chọn chế độ này chương trình này sẽ tự động phát sinh phần tử tấm cho công trình.
2.1.1.9. Tự động chia cắt thanh
Khi chọn chế độ này, chương trình này sẽ tự động chia cắt các thanh của công trình tại các điểm giao của mỗi thanh.
2.1.2. Mặc định
Lựa chọn này khi người dùng muốn khởi tạo công trình mới với các thông số mặc định của chương trình.
Khi chọn chức năng này sẽ xuất hiện một hộp thoại tạo mới như sau:

Các thao tác nhập liệu được làm tương tự như khi lấy từ tệp VINASAS đã nói ở trên.
|
|
Lưu ý |
|
▪ Người dùng phải chọn đơn vị chuẩn ngay từ ban đầu, vì đơn vị sẽ không thay đổi trong suốt quá trình tính toán thiết kế công trình về sau này. |
2.2. Mở tệp đã có |
|
Thao tác |
|
|
: Tệp tin → Mở tệp đã có |
|
|
: Crtl + 0 |
|
|
: Bấm chọn |
|
Chi tiết chức năng |
Khi chọn chức năng này, một hộp thoại chọn tệp VINASAS như sau sẽ xuất hiện:

Tại đây, người dùng lựa chọn tệp công trình mà người dùng muốn mở, sau đó bấm Open.
2.3. Lấy dữ liệu từ SAP/ETABS |
|
Thao tác |
|
|
: Tệp tin → Lấy dữ liệu từ SAP/ETABS |
|
|
: Crtl + I |
|
Chi tiết chức năng |
Khi chọn chức năng này, chương trình sẽ cung cấp cho người dùng một cửa sổ để lấy file nội lực SAP hoặc ETABS cần tính toán như sau:

Trong hộp thoại này, người dùng sẽ nhập thông tin về công trình, tiêu chuẩn thiết kế cho công trình, và sau đó bấm chọn  trên hộp thoại để lấy tệp nội lực (tệp mdb) của công trình đã được mô hình trong SAP hoặc ETABS.
trên hộp thoại để lấy tệp nội lực (tệp mdb) của công trình đã được mô hình trong SAP hoặc ETABS.
Khi bấm chọn  thì một hộp thoại như sau hiện lên:
thì một hộp thoại như sau hiện lên:

Trong hộp thoại này, người dùng chỉ cẩn tìm đến tệp mdb của công trình đã được kết xuất từ SAP/ETABS, sau đó nhấn chọn và bấm Open để xác nhận.
2.4. Ghi tệp |
|
Thao tác |
|
|
: Tệp tin → Ghi tệp |
|
|
: Crtl + S |
|
|
: Bấm chọn |
|
Chi tiết chức năng |
Khi chọn chức năng này, chương trình tiến hành lưu số liệu của công trình vào tệp.
Trong quá trình lưu sẽ có thanh báo trạng thái hiển thị như sau:

2.5. Ghi với tên khác |
|
Thao tác |
|
|
: Tệp tin → Ghi với tên khác |
|
Chi tiết chức năng |
Khi chọn chức năng này, một hộp thoại lưu tệp sẽ xuất hiện như sau:

Tại đây, người dùng tiến hành nhập tên tệp mới muốn lưu sau đó bấm chọn nút Save để tiến hành lưu tệp.
2.6. Vùng lưu tệp đã mở |
|
Thao tác |
|
|
: Tệp tin → Chọn trong danh sách tệp đã mở. |
|
|
: Bấm chọn vào mũi tên đen ở biểu tượng |
|
Chi tiết chức năng |
Khi chọn chức năng này trên thực đơn ta sẽ thấy như sau:

Khi bấm chọn trên thanh công cụ ta sẽ thấy như sau:

Danh sách này chứa tên và đường dẫn của 5 tệp được mở cuối cùng của các phiên làm việc trước. Người dùng có thể chọn để mở các công trình đó tại đây.
2.7. Thoát khỏi chương trình |
|
Thao tác |
|
|
: Tệp tin → Thoát khỏi chương trinh |
|
|
: Alt + F4 |
|
Chi tiết chức năng |
Được sử dụng để thoát khỏi chương trình.
3. Thực đơn Hiển thị |
|
Hình ảnh |

|
Các chức năng |
Thực đơn này bao gồm các chức năng:
▪ Thu phóng và di chuyển đối tượng
3.1. Tái sinh màn hình |
|
Thao tác |
|
|
: Hiển thị → Tái sinh màn hình |
|
|
: F5 |
|
|
: Bấm chọn |
|
Chi tiết chức năng |
Khi chọn chức năng này, chương trình sẽ tiến hành làm mới các cửa sổ đồ họa của chương trình.
3.2. Xác lập thông số hiển thị |
|
Thao tác |
|
|
: Hiển thị → Xác lập thông số hiển thị |
|
|
: Ctrl + E |
|
|
: Bấm chọn |
|
Chi tiết chức năng |
Khi chọn chức năng này, một hộp thoại sẽ xuất hiện như trên màn hình:

Tại đây, người dùng sẽ có những lựa chọn như sau:
3.2.1. Số liệu thanh
Người dùng có thể chọn lựa số liệu cần hiển thị của thanh bên cửa sổ đồ họa 2D tại mục này như tên thanh, tiết diện...
3.2.2. Cách hiển thị diện tích thép
Người dùng có thể chọn lựa kiểu hiển thị diện tích thép của thanh bên cửa sổ đồ họa 2D tại mục này như thép dầm, cột...
3.2.2.1. Hiển thị thép dầm
|
Hiển thị thép dầm |
Hiển thị 3 mặt cắt thép dầm trên |
|
|
|
3.2.2.2. Hiển thị thép cột
|
Hiển thị kết quả thép cột theo một phương |
Hiển thị thép cột cả 2 phương |
|
|
|
3.2.1. Số liệu trục kiến trúc
Người dùng lựa chọn thông số muốn thể hiện của sàn trong môi trường đồ họa tại đây.
3.2.1. Lựa chọn cách hiển thị sàn
Người dùng có thể lựa chọn cách hiển thị sàn trong môi trường đồ họa tại đây.
3.2.1. Số liệu trục kiến trúc
Tại đây người dùng có thể chọn lựa chế độ hiển thị hệ lưới của công trình.
Sau khi chọn lựa chọn xong, người dùng bấm Đồng ý để xác nhận hoặc Hủy bỏ để hủy toàn bộ thao tác trên hộp thoại.
|
|
Lưu ý |
|
▪ Khi công trình vừa và nhỏ bạn nên để chế độ xem theo lưới trục, còn đối với các công trình lớn và phức tạp bạn nên bỏ lựa chọn này để có thể dễ dàng quan sát bản vẽ hơn. |
3.3. Xem theo vùng |
|
Thao tác |
|
|
: Hiển thị → Xem theo vùng |
|
|
: Ctrl + V |
|
|
: Bấm chọn |
|
Chi tiết chức năng |
Khi chọn chức năng này, một hộp thoại sẽ xuất hiện như trên màn hình:

Tại đây, người dùng chọn:
3.3.1. Giới hạn nhịp lưới
Nhập hoặc lựa chọn vị trí trục muốn hiển thị của từng lưới.
3.3.2. Giới hạn tầng
Nhập hoặc lựa chọn vị trí tầng muốn hiển thị.
Sau khi chọn lựa chọn xong, người dùng bấm Đồng ý để xác nhận hoặc Hủy bỏ để hủy toàn bộ thao tác trên hộp thoại.
|
|
Lưu ý |
|
▪ Trên hộp thoại có bố trí 1 khung nhỏ thể hiện trước đồ họa của công trình khi bị giới hạn. Người dùng có thể xem trước để rút ngắn được thời gian thao tác. ▪ Trên hộp thoại có 1 lựa chọn là Thể hiện toàn bộ nhịp lưới, khi chọn lựa nó chương trình sẽ tự động trả giá trị ban đầu cho giới hạn theo các trục X và Y. |
3.4. Xem theo tầng |
|
Thao tác |
|
|
: Hiển thị → Xem theo tầng |
|
|
: Ctrl + T |
|
|
: Bấm chọn |
|
Chi tiết chức năng |
Khi chọn chức năng này, một hộp thoại sẽ xuất hiện như trên màn hình:

Tại đây, chương trình sẽ hiển thị các tầng của công trình trong 1 danh sách, để xem mặt bằng của tầng bất kì người dùng chọn tầng đó trong danh sách rồi lựa chọn chế độ làm việc là Sơ đồ kết cấu.
Các lựa chọn trong mục Chế độ làm việc sẽ được tôi giới thiệu chi tiết trong phần Thực đơn Bản vẽ
Trên hộp thoại còn có 1 lựa chọn là Chỉ hiển thị trục chính, khi được chọn chương trình sẽ chỉ hiển thị các tầng là trục chính, khi bỏ chọn chương trình sẽ hiển thị trong danh sách tầng cả trục chính và trục phụ.
Sau khi chọn lựa chọn xong, người dùng bấm Đồng ý để xác nhận hoặc Hủy bỏ để hủy toàn bộ thao tác trên hộp thoại.
Khi bấm chọn Đồng ý, chương trình sẽ chuyển khung đồ họa đang xem của công trình sang vị trí của tầng được chọn.
3.5. Xem theo khung |
|
Thao tác |
|
|
: Hiển thị → Xem theo khung |
|
|
: Ctrl + K |
|
|
: Bấm chọn |
|
Chi tiết chức năng |
Khi chọn chức năng này, một hộp thoại sẽ xuất hiện như trên màn hình:

Tại đây, tùy vào người dùng lựa chọn là hiển thị Trục tọa độ X hay Trục tọa độ Y mà chương trình sẽ liệt kê các trục theo lựa chọn của người dùng.
Trên hộp thoại còn có 1 lựa chọn là Chỉ hiển thị trục chính, khi được chọn chương trình sẽ chỉ hiển thị các trục chính, khi bỏ chọn chương trình sẽ hiển thị trong danh sách cả trục chính và trục phụ.
Sau khi chọn lựa chọn xong, người dùng bấm Đồng ý để xác nhận hoặc Hủy bỏ để hủy toàn bộ thao tác trên hộp thoại.
Khi bấm chọn Đồng ý, chương trình sẽ chuyển khung đồ họa đang xem của công trình sang vị trí của khung được chọn.
3.6. Hiển thị không gian |
|
Thao tác |
|
|
: Hiển thị → Hiển thị không gian |
|
Chi tiết chức năng |
Khi chọn chức năng này, chương trình sẽ chuyển chế độ hiển thị của cửa sổ đồ họa 2D sang chế độ 3D, để chuyển ngược lại người dùng bấm chọn lại chức năng này 1 lần nữa.
Hình ảnh cửa sổ 2D khi bình thường:

Hình ảnh cửa sổ 2D khi ở chế độ không gian:

3.7. Mặt phẳng XY |
|
Thao tác |
|
|
: Hiển thị → Mặt phẳng XY |
|
|
: Bấm chọn |
|
Chi tiết chức năng |
Khi chọn chức năng này, chương trình sẽ chuyển mặt phẳng đang xem sang mặt phẳng XY và vị trí xem sẽ là vị trí cuối mà người dùng đã xem ở mặt phẳng XY.
3.8. Mặt phẳng YZ |
|
Thao tác |
|
|
: Hiển thị → Mặt phẳng YZ |
|
|
: Bấm chọn |
|
Chi tiết chức năng |
Khi chọn chức năng này, chương trình sẽ chuyển mặt phẳng đang xem sang mặt phẳng YZ và vị trí xem sẽ là vị trí cuối mà người dùng đã xem ở mặt phẳng YZ.
3.9. Mặt phẳng XZ |
|
Thao tác |
|
|
: Hiển thị → Mặt phẳng XZ |
|
|
: Bấm chọn |
|
Chi tiết chức năng |
Khi chọn chức năng này, chương trình sẽ chuyển mặt phẳng đang xem sang mặt phẳng XZ và vị trí xem sẽ là vị trí cuối mà người dùng đã xem ở mặt phẳng XZ.
3.10. Thu phóng và dịch chuyển bản vẽ |
|
Thao tác |
3.10.1. Xem theo cửa sổ
|
|
: Hiển thị → Xem theo cửa sổ |
|
|
: Ctrl + W |
|
|
: Bấm chọn |
|
|
: Bấm chọn tại thực đơn chuột phải tại cửa sổ đồ họa 2D, 3D hoặc bản vẽ |
3.10.2. Thu nhỏ
|
|
: Hiển thị → Thu nhỏ |
|
|
: Bấm chọn |
|
|
: Bấm chọn tại thực đơn chuột phải tại cửa sổ đồ họa 2D, 3D hoặc bản vẽ |
3.10.3. Phóng to
|
|
: Hiển thị → Phóng to |
|
|
: Bấm chọn |
|
|
: Bấm chọn tại thực đơn chuột phải tại cửa sổ đồ họa 2D, 3D hoặc bản vẽ |
3.10.4. Xem toàn bộ
|
|
: Hiển thị → Xem toàn bộ |
|
|
: F4 |
|
|
: Bấm chọn |
|
|
: Bấm chọn tại thực đơn chuột phải tại cửa sổ đồ họa 2D, 3D hoặc bản vẽ |
3.10.5. Dịch chuyển đối tượng
|
|
: Hiển thị → Dịch chuyển đối tượng |
|
|
: F8 |
|
|
: Bấm chọn |
|
|
: Bấm chọn tại thực đơn chuột phải tại cửa sổ đồ họa 2D, 3D hoặc bản vẽ |
|
Chi tiết chức năng |
3.10.1. Xem theo cửa sổ
Người dùng tiến hành phóng to bằng cách chọn vùng cần xem.
3.10.2. Thu nhỏ
Thu nhỏ bản vẽ
3.10.3. Phóng to
Phóng to bản vẽ
3.10.4. Xem toàn bộ
Xem toàn bộ bản vẽ của công trình
3.10.5. Dịch chuyển đối tượng
Dịch chuyển bản vẽ tới vị trí cần xem
|
|
Lưu ý |
|
▪ Các chức năng này người dùng có thể tìm thấy tại thực đơn chuột phải của 1 trong 3 khung đồ họa của chương trình. ▪ Các chức năng này chỉ có tác dụng lên cửa sổ đồ họa nào được chọn (đang làm việc). ▪ Các chức năng thu phóng người dùng có thể thao tác nhanh bằng cách cuộn chuột giữa, với chức năng dịch chuyển đối tượng người dùng bấm giữ chuột phải để thao tác. |
4. Thực đơn Chọn |
|
Hình ảnh |

|
Các chức năng |
Thực đơn này có các chức năng sau:
▪ Chọn nút
▪ Chọn tấm
▪ Trạng thái chuột bình thường
4.1. Chọn nút |
|
Hình ảnh |

|
Các chức năng |
|
Thao tác |
|
|
: Chọn → Chọn nút → Chọn nút trên cửa sổ đồ họa |
|
|
: Ctrl + 1 |
|
|
: Bấm chọn |
|
Chi tiết chức năng |
Khi chọn chức năng này, người dùng có thể chọn nút của công trình thông qua cửa sổ đồ họa 2D và 3D bằng cách bấm chọn từng nút hoặc kéo vùng chọn chứa các nút như hình sau:

Lúc này,chương trình sẽ hiển thị các phần tử đó có màu xanh, bao quanh bởi 1 đường tròn và có 2 đường chéo đặc trưng như hình dưới để người dùng dễ dàng quan sát,kiểm tra và gán thông số cho nút:

|
Thao tác |
|
|
: Chọn → Chọn nút → Chọn theo mặt phẳng |
|
Chi tiết chức năng |
Khi chọn chức năng này, một hộp thoại như sau xuất hiện:

Trong hộp thoại này, người dùng chỉ cần chọn trục tọa độ và vị trí trục trên sơ đồ,lựa chọn chế độ là Chọn hay Bỏ chọn trên hộp thoại, sau đó bấm chọn Đồng ý hoặc kích đúp chuột vào vị trí trục cần xem hoặc cần bỏ. Khi đó, chương trình sẽ tự động tìm kiếm các nút nằm trong mặt phẳng chứa trục tọa độ mà người dùng đã chọn.
|
Thao tác |
|
|
: Chọn → Chọn nút → Chọn theo tên nút |
|
|
: Bấm chọn |
|
Chi tiết chức năng |
Khi chọn chức năng này, một hộp thoại như sau xuất hiện:

Tại hộp thoại này, người dùng sẽ nhập tên của 1 nút hay của nhiều nút cần xem, sau đó bấm Đồng ý để xác nhận. Khi đó, chương trình sẽ tự động tìm kiếm các nút mà người dùng đã nhập.
|
|
Lưu ý |
|
▪ Để chọn nhiều nút cùng một lúc, bạn chỉ cần nhập tên các nút vào ô nhập tên phần tử, và tên mỗi nút được ngăn cách nhau bằng dấu phẩy. Ví dụ: 1,2,3,4,5 hoặc A,B,C,D |
4.2. Chọn thanh |
|
Hình ảnh |

|
Các chức năng |
▪ Chọn thanh song song với trục X, Y hoặc Z
|
Thao tác |
|
|
: Chọn → Chọn thanh trên đồ họa |
|
|
: Ctrl + 2 |
|
|
: Bấm chọn |
|
Chi tiết chức năng |
Khi chọn chức năng này, người dùng có thể chọn thanh của công trình thông qua cửa sổ đồ họa 2D và 3D bằng cách bấm chọn từng thanh hoặc kéo vùng chọn chứa các thanh như hình sau:

Lúc này,chương trình sẽ hiển thị các phần tử đó có màu xanh đặc trưng như hình dưới để người dùng dễ dàng quan sát,kiểm tra và gán thông số cho thanh:

|
Thao tác |
|
|
: Chọn → Chọn theo thiết kế |
|
|
: Bấm chọn |
|
Chi tiết chức năng |
Khi chọn chức năng này, một hộp thoại sẽ xuất hiện như sau:

Trong hộp thoại này, người dùng chỉ cần chọn tên thiết kế cần tìm sau đó tích Chọn hay Bỏ chọn trên hộp thoại rồi bấm để xác nhận. Lúc này, chương trình sẽ tự động tìm kiếm các thanh có kiểu thiết kế mà người dùng đã chọn sau đó sẽ thực hiện công việc chọn thanh hay bỏ chọn thanh tùy theo lựa chọn mà người dùng đã xác nhận tại hộp thoại. Đồng thời, hiển thị các phần tử đó có màu xanh đặc trưng khi người dùng Chọn để người dùng dễ dàng quan sát,kiểm tra và gán thông số cho thanh, ngược lại khi người dùng Bỏ chọn chương trình sẽ hiển thị các phần tử đó có màu đỏ đặc trưng là màu của thanh ở trạng thái bình thường.

|
Thao tác |
|
|
: Chọn → Chọn thanh → Chọn theo tiết diện |
|
|
: Bấm chọn |
|
Chi tiết chức năng |
Khi chọn chức năng này, một hộp thoại sẽ xuất hiện như sau:

Trong hộp thoại này, người dùng chỉ cần chọn tên tiết diện cần tìm sau đó tích Chọn hay Bỏ chọn trên hộp thoại rồi bấm Đồng ý để xác nhận. Lúc này, chương trình sẽ tự động tìm kiếm các thanh có tiết diện là tiết diện mà người dùng đã chọn sau đó sẽ thực hiện công việc chọn thanh hay bỏ chọn thanh tùy theo lựa chọn mà người dùng đã xác nhận tại hộp thoại. Đồng thời, hiển thị các phần tử đó có màu xanh đặc trưng khi người dùng Chọn để người dùng dễ dàng quan sát,kiểm tra và gán thông số cho thanh, ngược lại khi người dùng Bỏ chọn chương trình sẽ hiển thị các phần tử đó có màu đỏ đặc trưng là màu của thanh ở trạng thái bình thường.
|
Thao tác |
|
|
: Chọn → Chọn thanh → Chọn theo tên thanh |
|
|
: Bấm chọn |
|
Chi tiết chức năng |
Khi chọn chức năng này, một hộp thoại sẽ xuất hiện như sau:

Tại hộp thoại này, người dùng sẽ nhập tên của 1 hay nhiều thanh cần tìm, sau đó bấm để xác nhận. Khi đó, chương trình sẽ tự động tìm kiếm các thanh có tên mà người dùng đã nhập,đồng thời hiển thị các phần tử đó có màu xanh đặc trưng để người dùng dễ dàng quan sát,kiểm tra và gán thông số cho thanh.
|
|
Lưu ý |
|
▪ Để chọn nhiều thanh cùng một lúc, bạn chỉ cần nhập tên các thanh vào ô nhập tên phần tử, và tên mỗi thanh được ngăn cách nhau bằng dấu phẩy. Ví dụ: 1,2,3,4,5 hoặc A,B,C,D |
|
Thao tác |
4.2.5.1. Chọn thanh song song trục X
|
|
: Chọn → Chọn thanh song song trục X |
|
|
: Ctrl + X |
|
|
: Bấm chọn |
4.2.5.2. Chọn thanh song song trục Y
|
|
: Chọn → Chọn thanh song song trục Y |
|
|
: Ctrl + Y |
|
|
: Bấm chọn |
4.2.5.3. Chọn thanh song song trục Z
|
|
: Chọn → Chọn thanh song song trục Z |
|
|
: Ctrl + Z |
|
|
: Bấm chọn |
|
Chi tiết chức năng |
4.2.5.1. Chọn thanh song song trục X
Khi kích chọn chức năng này, chương trình sẽ tìm kiếm các phần tử có trục song song với trục tọa độ Ox, đồng thời hiển thị các phần tử đó có màu xanh đặc trưng để người dùng dễ dàng quan sát,kiểm tra và gán kiểu thiết kế cho thanh.
4.2.5.2. Chọn thanh song song trục Y
Khi kích chọn chức năng này, chương trình sẽ tìm kiếm các phần tử có trục song song với trục tọa độ Oy, đồng thời hiển thị các phần tử đó có màu xanh đặc trưng để người dùng dễ dàng quan sát,kiểm tra và gán kiểu thiết kế cho thanh.
4.2.5.3. Chọn thanh song song trục Z
Khi kích chọn chức năng này, chương trình sẽ tìm kiếm các phần tử có trục song song với trục tọa độ Oz, đồng thời hiển thị các phần tử đó có màu xanh đặc trưng để người dùng dễ dàng quan sát,kiểm tra và gán kiểu thiết kế cho thanh.
|
Thao tác |
|
|
: Chọn → Chọn thanh → Chọn thanh xiên |
|
|
: Bấm chọn |
|
Chi tiết chức năng |
Khi kích chọn chức năng này, một hộp thoại như sau xuất hiện:

Trong hộp thoại này, chương trình sẽ liệt kê ra các thanh xiên của công trình, người dùng có thể thực hiện các thao tác chọn hoặc bỏ chọn thanh thông qua việc tích hay bỏ tích vào các ô chọn trong hộp thoại.
4.3. Chọn tấm |
|
Hình ảnh |

|
Các chức năng |
|
Thao tác |
|
|
: Chọn → Chọn tấm → Chọn trên cửa sổ đồ họa |
|
|
: Ctrl + 3 |
|
|
: Bấm chọn |
|
Chi tiết chức năng |
Khi chọn chức năng này, người dùng có thể chọn các phần tử tấm của công trình thông qua cửa sổ đồ họa 2D và 3D bằng cách bấm chọn từng tấm hoặc kéo vùng chọn chứa các tnhư hình sau:

Lúc này,chương trình sẽ hiển thị các phần tử đó có màu xanh đặc trưng như hình dưới để người dùng dễ dàng quan sát,kiểm tra và gán thông số cho tấm.

|
Thao tác |
|
|
: Chọn → Chọn tấm → Chọn theo kiểu sàn |
|
Chi tiết chức năng |
Khi chọn chức năng này một hộp thoại như sau sẽ xuất hiện:

Tại đây, người dùng lựa chọn kiểu sàn cần chọn, sau đó bấm Đồng ý để xác nhận hoặc bấm Hủy bỏ để thoát khỏi chức năng này.
|
Thao tác |
|
|
: Chọn → Chọn tấm → Chọn theo tiết diện |
|
Chi tiết chức năng |
Khi chọn chức năng này một hộp thoại như sau sẽ xuất hiện:

Tại đây, người dùng lựa chọn kiểu tiết diện sàn cần chọn, sau đó bấm Đồng ý để xác nhận hoặc bấm Hủy bỏ để thoát khỏi chức năng này.
4.4. Chọn toàn bộ nút |
|
Thao tác |
|
|
: Chọn → Chọn toàn bộ nút |
|
|
: Bấm chọn |
|
Chi tiết chức năng |
Khi chọn chức năng này, chương trình sẽ chọn toàn bộ nút của công trình.
4.5. Chọn toàn bộ thanh |
|
Thao tác |
|
|
: Chọn → Chọn toàn bộ thanh |
|
|
: Bấm chọn |
|
Chi tiết chức năng |
Khi chọn chức năng này, chương trình sẽ chọn toàn bộ thanh của công trình.
4.6. Chọn toàn bộ tấm |
|
Thao tác |
|
|
: Chọn → Chọn toàn bộ tấm |
|
|
: Bấm chọn |
|
Chi tiết chức năng |
Khi chọn chức năng này, chương trình sẽ chọn toàn bộ tấm của công trình.
4.7. Bỏ chọn toàn bộ |
|
Thao tác |
|
|
: Chọn → Bỏ chọn toàn bộ |
|
|
: Ctrl + B |
|
|
: Bấm chọn |
|
Chi tiết chức năng |
Khi chọn chức năng này, chương trình sẽ bỏ chọn toàn bộ các phần tử đang được chọn của công trình, và đưa chúng về trạng thái ban đầu.
4.8. Trạng thái chuột bình thường |
|
Thao tác |
|
|
: Chọn → Trạng thái chuột bình thường |
|
|
: Ctrl + 2 |
|
|
: Bấm chọn |
|
Chi tiết chức năng |
Khi kích chọn chức năng này, chương trình sẽ đưa trạng thái của chuột về trạng thái không làm việc.
5. Thực đơn Sơ đồ |
|
Hình ảnh |

Thực đơn này bao gồm các chức năng sau:
▪ Xóa tầng
▪ Thêm tấm
▪ Xóa tấm
5.1. Sửa lưới nhịp |
|
Thao tác |
|
|
: Sơ đồ → Sửa lưới nhịp |
|
|
: Bấm chọn |
|
|
: Bấm chọn tại thực đơn chuột phải tại cửa sổ đồ họa 2D. |
|
Chi tiết chức năng |
Khi chọn chức năng này, một hộp thoại như sau sẽ xuất hiện:

Trong hộp thoại này, người dùng có thể thực hiện các thao tác như thêm, xóa cũng như chỉnh sửa các thông số hệ lưới nhịp của công trình.
Ngoài ra, trong hộp thoại này chương trình còn cung cấp cho người dùng 4 mục khác là:
5.1.1. Nhập theo
Tại đây, người dùng có thể chọn hiển thị của lưới là theo Tọa độ hay theo Khoảng cách giữa các lưới.
5.1.2. Trục kiến trúc
Tại mục này, người dùng có 3 lựa chọn:
5.1.2.1. Trục kiến trúc theo hệ lưới
Khi người dùng lựa chọn mục này, chương trình sẽ tự động phát sinh trục kiến trúc theo hệ lưới của công trình.
5.1.2.2. Trục kiến trúc theo lưới cột
Khi người dùng lựa chọn mục này, chương trình sẽ tự động phát sinh trục kiến trúc theo lưới cột của công trình.
5.1.2.3. Trục kiến trúc theo người dùng
Khi người dùng chọn mục này, chương trình sẽ lấy hệ lưới nhịp theo hệ lưới mà người dùng đã nhập và chỉnh sửa trên hộp thoại này.
5.1.3. Tên trục và phần tử
Tại mục này, người dùng có 2 lựa chọn như sau:
5.1.3.1. Đánh lại tên trục
Khi người dùng chọn mục này, chương trình sẽ tự động đánh lại tên trục
5.1.3.2. Đánh lại tên phần tử
Khi người dùng chọn mục này, chương trình sẽ tự động đánh lại tên phần tử
|
|
Lưu ý |
|
▪ Các lựa chọn tại hộp thoại này có tác dụng với những trục được gán thông số là trục chính. ▪ Trong hộp thoại có khung hiển thị trước kết quả của hệ lưới, người dùng có thể thông qua đó để nhận biết và chọn lựa các thông số cho hệ lưới nhịp. |
5.2. Sửa lưới tầng |
|
Thao tác |
|
|
: Sơ đồ → Sửa lưới tầng |
|
|
: Bấm chọn |
|
|
: Bấm chọn tại thực đơn chuột phải tại cửa sổ đồ họa 2D. |
|
Chi tiết chức năng |
Khi chọn chức năng này, một hộp thoại như sau sẽ xuất hiện:

Trong hộp thoại này, người dùng có thể thêm, xóa hoặc chỉnh sửa các thông số của lưới tầng.
Người dùng có thể lựa chọn đánh lại tên của phần tử hay không thông qua lựa chọn Đánh lại tên phần tử.
|
|
Lưu ý |
|
▪ Các lựa chọn tại hộp thoại này có tác dụng với những trục được gán thông số là trục chính. |
5.3. Thêm tầng |
|
Thao tác |
|
|
: Sơ đồ → Thêm tầng |
|
|
: Bấm chọn |
|
Chi tiết chức năng |
Khi kích chọn chức năng này, một hộp thoại như sau xuất hiện

Trong hộp thoại này người dùng có thể thêm tầng cho công trình đồng thời nhập các thông tin như sau:
5.3.1. Thông tin tầng mới
Trong khung này bạn cần nhập tên của tầng mới, chiều cao và số lượng tầng cần thêm.
5.3.2. Vị trí thêm tầng
Trong ô này bạn chọn vị trí sẽ thêm vào của tầng mới, và tầng mới sẽ nằm ở phía trên tầng được chọn.
5.3.3. Lấy theo
Trong khung này sẽ có 2 lựa chọn như sau:
5.3.3.1. Tầng
Khi lựa chọn mục này, chương trình sẽ tự động lấy các thành phần của tầng mà người dùng chọn để gán cho tầng mới như số thanh,nút,các thông số về hình học hay tải trọng của thanh và nút.
5.3.3.2. Trống
Khi lựa chọn mục này chương trình sẽ khởi tạo thêm 1 hệ lưới tầng mới chưa có phần tử.
|
|
Lưu ý |
|
▪ Hiện tại, các lựa chọn của mục Lấy theo chưa được kích hoạt, các mục này sẽ được update trong phiên bản sắp tới. |
5.4. Xóa tầng |
|
Thao tác |
|
|
: Sơ đồ → Xóa tầng |
|
|
: Bấm chọn |
|
Chi tiết chức năng |
Khi kích chọn chức năng này, một hộp thoại như sau xuất hiện

Trong hộp thoại, chương trình sẽ liệt kê ra tên các tầng của công trình,người dùng chỉ cần chọn tầng cần xóa và bấm Đồng ý thì chương trình sẽ tự động xóa bỏ tầng mà người dùng đã chọn.
5.5. Dịch chuyển nút |
|
Thao tác |
|
|
: Sơ đồ → Dịch chuyển nút |
|
|
: Bấm chọn |
|
Chi tiết chức năng |
Khi chọn chức năng này, một hộp thoại như sau xuất hiện:

Trong hộp thoại này, người dùng chỉ cần nhập khoảng dịch chuyển của nút theo mỗi phương sau đó bấm Đồng ý để xác nhận, chương trình sẽ dịch chuyển nút đến vị trí mới có tọa độ bằng tọa độ nút cũ +/- khoảng dịch chuyển.
|
|
Lưu ý |
|
▪ Mặc định chức năng này sẽ bị ẩn, để kích hoạt chức năng này bạn cần chọn ít nhất 1 nút. |
5.6. Sao chép thanh |
|
Thao tác |
|
|
: Sơ đồ → Sao chép thanh |
|
|
: Bấm chọn |
|
Chi tiết chức năng |
Khi chọn chức năng này, một hộp thoại như sau xuất hiện:

Trong hộp thoại này, người dùng cần nhập số lần sao chép và khoảng dịch chuyển theo các phương X,Y,Z sau đó bấm Đồng ý để xác nhận.
|
|
Lưu ý |
|
▪ Mặc định chức năng này sẽ bị ẩn, để kích hoạt chức năng này bạn cần chọn ít nhất 1 thanh. |
5.7. Gộp thanh |
|
Thao tác |
|
|
: Sơ đồ → Gộp thanh |
|
|
: Bấm chọn |
|
Chi tiết chức năng |
Khi chọn chức năng này, chương trình sẽ tự động nối các thanh (cùng nằm trên 1 trục) thành một thanh duy nhất.
5.8. Chia cắt thanh |
|
Thao tác |
|
|
: Sơ đồ → Chia cắt thanh |
|
|
: Bấm chọn |
|
Chi tiết chức năng |
Khi chọn chức năng này, một hộp thoại như sau xuất hiện:

Trong hộp thoại này, chương trình sẽ cung cấp cho người dùng 3 lựa chọn chia cắt thanh như sau:
5.8.1. Chia theo đoạn
Với lựa chọn này bạn cần nhập số đoạn thanh cần chia
5.8.2. Chia theo giao của thanh với thanh
Với lựa chọn này chương trình sẽ tự động tìm điểm giao của thanh cần chia cắt với các thanh khác trong sơ đồ, sau đó sẽ chia thanh đó theo những vị trí giao cắt đó.
5.8.3. Chia theo giao của thanh và hệ lưới
Với lựa chọn này, chương trình sẽ tự động tìm điểm giao của thanh cần chia cắt với hệ lưới của công trình, sau đó sẽ chia thanh đó theo những vị trí giao cắt đó (Chức năng này đang được xây dựng)
Cuối cùng, bấm Đồng ý để hoàn tất thao tác.
|
|
Lưu ý |
|
▪ Mặc định chức năng này sẽ bị ẩn, để kích hoạt chức năng này bạn cần chọn ít nhất 1 thanh. |
5.9. Thêm thanh |
|
Thao tác |
|
|
: Sơ đồ → Thêm thanh |
|
|
: Bấm chọn |
|
Chi tiết chức năng |
Khi chọn chức năng này, chương trình sẽ hiển thị sơ đồ kết cấu của công trình trên cả 2 cửa sổ đồ họa ở dạng đơn giản nhất, lúc này, người dùng sẽ sử dụng con trỏ chuột để thêm thanh bằng cách bấm chọn vị trí điểm đầu và điểm cuối của thanh trên sơ đồ, thao tác này có thể thực hiện qua lại ở 2 cửa sổ đồ họa, chương trình cũng hỗ trợ khả năng bắt điểm để người dùng có thể thao tác với sơ đồ công trình dễ dàng và thoải mái hơn.
Đồng thời, khi kích hoạt chức năng này, một hộp thoại như sau cũng xuất hiện:

Từ hộp thoại này, người dùng có thể chọn các thông số cho thanh chuẩn bị thêm mới gồm: Loại tiết diện, số mặt cắt.
Hộp thoại này sẽ luôn hiển thị trong quá trình nhập liệu thanh, người dùng có thể ẩn nó bằng cách bấm chọn vào dấu X trên hộp thoại, lúc này hộp thoại sẽ được ẩn để trả lại cho người dùng môi trường nhập thanh thoáng hơn.
Nếu muốn hiển thị lại hộp thoại này để chọn thông số khác thì người dùng bấm chọn lại chức năng Thêm thanh (trên menu Sơ đồ hoặc trên thanh công cụ Sơ đồ đều được) như hình sau.

Lúc này, hộp thoại này sẽ xuất hiện trở lại để người dùng sử dụng.
Để kết thúc nhập 1 thanh thì người dùng bấm chuột phải.
Để kết thúc quá trình thêm thanh người dùng bấm chọn phím Esc trên bàn phím.
Khi đó giao diện đồ họa sẽ có dạng như sau:

Trên cửa sổ đồ họa 2D khi có hộp thoại chọn thông số

Trên cửa sổ đồ họa 3D khi có hộp thoại chọn thông số

Trên cửa sổ đồ họa 2D khi không có hộp thoại chọn thông số

Trên cửa sổ đồ họa 3D khi không có hộp thoại chọn thông số
Người dùng nên kết hợp với các chế độ bắt điểm của chương trình để thêm thanh nhanh chóng và tiện lợi hơn.
|
|
Lưu ý |
|
▪ Chức năng này sẽ bị ẩn khi công trình ở trạng thái khóa. |
5.10. Xóa thanh |
|
Thao tác |
|
|
: Sơ đồ → Xóa thanh |
|
|
: Bấm chọn |
|
Chi tiết chức năng |
Khi chọn chức năng này, chương trình sẽ thực hiện xóa thanh mà người dùng đã chọn xóa.
|
|
Lưu ý |
|
▪ Mặc định chức năng này sẽ bị ẩn, để kích hoạt chức năng này bạn cần chọn ít nhất 1 thanh. |
5.11. Thêm tấm |
|
Thao tác |
|
|
: Sơ đồ → Thêm tấm |
|
|
: Bấm chọn |
|
Chi tiết chức năng |
Chức năng này chỉ được kích hoạt khi khung nhìn của chương trình nằm tại một tầng nào đó.
Khi chọn chức năng này, một hộp thoại như sau xuất hiện:

Tại hộp thoại này, người dùng cần chọn chế độ cần thêm tấm từ mục Thêm theo:
5.11.1. Thêm theo điểm
Khi chọn chức năng này người dùng sẽ thêm sàn bằng cách bấm chọn vị trí của ô sàn trên cửa sổ đồ họa.
5.11.2. Thêm theo cửa sổ
Khi chọn chức năng này người dùng sẽ thêm sàn bằng cách quét chọn các ô sàn cần thêm trên cửa sổ đồ họa.
5.11.3. Toàn bộ
Khi chọn chức năng này chương trình sẽ tự động tìm và thêm sàn cho các vị trí có ô sàn trên mặt bằng tầng đang xem.
Tại mục thông số sàn người dùng có 2 lựa chọn:
5.11.4. Kiểu sàn
Tại đây người dùng sẽ định nghĩa kiểu sàn cần thêm là sàn bê-tông hay sàn rỗng.
5.11.5. Tiết diện
Tại đây người dùng sẽ định nghĩa loại tiết diện cho các ô sàn cần thêm.
5.12. Xóa tấm |
|
Thao tác |
|
|
: Sơ đồ → Xóa tấm |
|
|
: Bấm chọn |
|
Chi tiết chức năng |
Khi chọn chức năng này, chương trình sẽ tự động xóa những ô sàn mà người dùng đã chọn trên cửa sổ đồ họa.
|
|
Lưu ý |
|
▪ Mặc định chức năng này sẽ bị ẩn, để kích hoạt chức năng này bạn cần chọn ít nhất 1 ô sàn. |
5.13. Các chế độ bắt điểm |
|
Thao tác |
5.13.1. Bắt điểm theo nút
|
|
: Sơ đồ → Bắt điểm theo nút |
|
|
: Bấm chọn |
5.13.2. Bắt theo trung điểm
|
|
: Sơ đồ → Bắt theo trung điểm |
|
|
: Bấm chọn |
5.13.3. Bắt điểm giao nhau
|
|
: Sơ đồ → Bắt điểm giao nhau |
|
|
: Bấm chọn |
5.13.4. Bắt vuông góc
|
|
: Sơ đồ → Bắt vuông góc |
|
|
: Bấm chọn |
|
Chi tiết chức năng |
Các lựa chọn này sẽ giúp ích người dùng rất nhiều trong quá trình thêm thanh, nó sẽ giúp người dùng trong việc chọn lựa điểm để thêm thanh.
6. Thực đơn Định nghĩa |
|
Hình ảnh |

Thực đơn này có các chức năng sau:
6.1. Định nghĩa vật liệu |
|
Thao tác |
|
|
: Định nghĩa → Định nghĩa vật liệu |
|
|
: Bấm chọn |
|
Chi tiết chức năng |
Khi chọn chức năng này, một hộp thoại như sau sẽ xuất hiện:

Trong hộp thoại này chương trình sẽ liệt kê các loại vật liệu đã được khai báo của công trình và có 3 lựa chọn cho người dùng bao gồm:
6.1.1. Thêm
Khi chọn chức năng này một hộp thoại như sau sẽ xuất hiện:

Trong hộp thoại này, người dùng cần nhập tên và các thông số chung cho loại vật liệu mới, các thông số thiết kế sẽ tự động xuất hiện khi người dùng nhập đủ thông số chung và người dùng có thể sửa chữa các thông số này.
Sau khi nhập đầy đủ các thông số của vật liệu mới, người dùng bấm chọn Đồng ý để xác nhận loại vật liệu mới hoặc Hủy bỏ để thoát khỏi hộp thoại.
|
|
Lưu ý |
|
▪ Không đặt tên của vật liệu mới giống với tên 1 trong các vật liệu cũ. |
6.1.2. Sửa
Khi chọn chức năng này một hộp thoại như sau xuất hiện:

Trong hộp thoại này, người dùng có thể chỉnh sửa các thông tin của loại vật liệu muốn sửa.
6.1.3. Xóa
Khi chọn chức năng này chương trình sẽ xóa bỏ loại vật liệu được chọn.
|
|
Lưu ý |
|
▪ Nếu người dùng chọn loại vật liệu cần xóa là một vật liệu đã được sử dụng thì lúc này nút Xóa sẽ bị vô hiệu để báo cho người dùng là loại vật liệu này đã được sử dụng. |
6.2. Định nghĩa thiết kế thanh |
|
Thao tác |
|
|
: Định nghĩa → Định nghĩa thiết kế thanh |
|
|
: Bấm chọn |
|
Chi tiết chức năng |
Khi chọn chức năng này, một hộp thoại sẽ xuất hiện như trên màn hình:

Trong hộp thoại này công trình sẽ liệt kê các kiểu thiết kế của công trình, đồng thời cung cấp cho người dùng 4 lựa chọn như sau:
6.2.1. Dầm
Khi chọn chức năng này một hộp thoại thêm kiểu thiết kế dầm sẽ xuất hiện như sau:

Trong hộp thoại này, người dùng có thể thêm kiểu thiết kế dầm bằng cách nhập tên và thông tin của kiểu thiết kế mới vào các ô nhập số liệu của hộp thoại sau đó bấm Đồng ý để xác nhận thêm kiểu thiết kế hoặc Hủy bỏ để thoát khỏi hộp thoại này.
6.2.2. Cột
Khi chọn chức năng này một hộp thoại thêm kiểu thiết kế cột sẽ xuất hiện như sau:

Trong hộp thoại này, người dùng có thể thêm tên thiết kế cột bằng cách nhập tên và thông tin của tên thiết kế mới vào các ô nhập số liệu của hộp thoại sau đó bấm Đồng ý để xác nhận thêm tên thiết kế.
6.2.3. Sửa
Khi kích chọn chức năng này, sẽ xuất hiện một trong 2 hộp thoại như sau tùy vào tên thiết kế mà người dùng cần sửa là dầm hay cột:


Tại đây, người dùng tiến hành sửa số liệu cho kiểu thiết kế đã chọn sửa.
6.2.4. Xóa
Khi người dùng chọn kiểu thiết kế để xóa, chương trình sẽ kiểm tra kiểu thiết kế đó đã được sử dụng hay chưa, nếu chưa nút Xóa sẽ được kích hoạt, nếu đã được sử dụng thì nút Xóa sẽ bị vô hiệu hóa để người dùng không thể xóa được kiểu thiết này.
6.3. Định nghĩa tiết diện thanh |
|
Thao tác |
|
|
: Định nghĩa → Định nghĩa tiết diện thanh |
|
|
: Bấm chọn |
|
Chi tiết chức năng |
Khi chọn chức năng này, một hộp thoại sẽ xuất hiện như trên màn hình:

Trong hộp thoại này chương trình sẽ liệt kê ra các loại tiết diện mà người dùng đã khai báo cho công trình (đối với các công trình khởi tạo mới bằng VINASAS thì mặc định công trình sẽ có 11 loại tiết diện để người dùng có thể lựa chọn sử dụng), đồng thời cung cấp cho người dùng 3 lựa chọn như sau:
6.3.1. Thêm
Khi chọn chức năng này một hộp thoại như sau sẽ xuất hiện:

Trong hộp thoại này người dùng có thể thêm một tiết diện mới vào công trình bằng cách khai báo các thông tin như tên tiết diện, loại vật liệu, kiểu thiết kế...
Sau khi nhập xong, người dùng bấm Đồng ý để xác nhận tiết diện cần thêm.
6.3.2. Sửa
Khi chọn chức năng này một hộp thoại như sau xuất hiện:

Trong hộp thoại này người dùng có thể sửa những thông số cho loại tiết diện đã được thiết đặt trước đó bằng những số liệu phù hợp hơn cho công trình.
6.3.3. Xóa
Khi chọn chức năng này thì chương trình sẽ thực hiện xóa tiết diện được chọn trong danh sách. Nếu tiết diện đó đã được sử dụng thì nút xóa sẽ bị vô hiệu hóa khi người dùng kích chọn vào tiết diện đó.
6.4. Định nghĩa tiết diện sàn |
|
Thao tác |
|
|
: Định nghĩa → Định nghĩa tiết diện sàn |
|
|
: Bấm chọn |
|
Chi tiết chức năng |
Khi chọn chức năng này, một hộp thoại như sau sẽ xuất hiện:

Trong hộp thoại này, chương trình sẽ liệt kê tên các tiết diện sàn của công trình tại mục Danh sách tiết diện sàn, người dùng có thể thực hiện các thao tác thêm, sửa hoặc xóa kiểu tiết diện sàn thông qua 3 chức năng tương ứng trên hộp thoại:
6.4.1. Thêm
Khi chọn chức năng này, sẽ xuất hiện một hộp thoại như sau:

Trong hộp thoại này, người dùng cần khai báo tên loại tiết diện và các thông số của tiết diện đó như loại vật liệu, chiều dày, kiểu thiết kế. Sau khi khai báo xong, người dùng bấm Đồng ý để xác nhận hoặc bấm Hủy bỏ để hủy các thao tác đã làm trên hộp thoại
6.4.2. Sửa
Để sửa một loại tiết diện nào đó, bạn chọn tên tiết diện đó tại Danh sách tiết diện sàn sau đó bấm nút Sửa trên hộp thoại.
Khi chọn chức năng này, sẽ xuất hiện một hộp thoại như sau:

Trong hộp thoại này, người dùng có thể sửa tên tiết diện và các thông số của tiết diện đó, sau khi sửa xong, người dùng có thể bấm Đồng ý để xác nhận sửa tiết diện hoặc bấm Hủy bỏ để hủy các thao tác đã làm trên hộp thoại
6.4.3. Xóa
Để xóa một loại tiết diện nào đó, bạn cần chọn loại tiết diện đó trong Danh sách tiết diện sàn, sau đó bấm nút Xóa để xóa tiết diện đó. Nếu tiết diện đó đã được sử dụng thì nút xóa sẽ bị vô hiệu hóa.
6.5. Định nghĩa trường hợp tải |
|
Thao tác |
|
|
: Định nghĩa → Định nghĩa trường hợp tải |
|
|
: Bấm chọn |
|
Chi tiết chức năng |
Khi chọn chức năng này, một hộp thoại như sau xuất hiện:

Trong hộp thoại này, sẽ có 2 mục chính là:
6.5.1. Mục 1
Mục hiển thị các trường hợp tại đã có của công trình (1)
Trong mục này, người dùng sẽ dễ dàng theo dõi và xem các thông số chi tiết của từng trường hợp tải đã được khai báo của công trình một cách tổng thể.
6.5.2. Mục 2
Là mục chứa các chức năng Thêm,Sửa hoặc Xóa trường hợp tải (2)
6.5.2.1. Thêm
Để thêm 1 trường hợp tải bạn làm như sau:
▫ ▫ Bước 1
Đặt tên cho trường hợp tải

|
|
Lưu ý |
|
▪ Không đặt tên trường hợp tải trùng với một trong số các trường hợp tải đã có ▪ Không đăt tên trường hợp tải có các kí tự đặc biệt như: dấu nháy trên ' |
▫ ▫ Bước 2
Chọn kiểu tải cho trường hợp tải:
Để chọn kiểu tải bạn chỉ cần bấm chọn vào ô chọn kiểu tải, lúc này sẽ có 1 danh sách kiểu tải để người dùng chọn lựa để gán cho trường hợp tải:

▫ ▫ Bước 3
Nhập hệ số trọng lượng bản thân hoặc để theo mặc định của chương trình (1.1 khi kiểu tải là tĩnh tải và 0 đối với các kiểu tải còn lại).

▫ ▫ Bước 4
Bấm nút Thêm để hoàn tất quá trình thêm tải trọng

6.5.2.2. Sửa
Để sửa một trường hợp tải bạn làm như sau:
▫ ▫ Bước 1
Chọn trường hợp tải cần sửa bằng cách bấm chọn vào trường hợp tải đó trong Mục 1 (1). Khi đó, các số liệu của trường hợp tải đó sẽ được hiển thị tại các ô nhập liệu ở Mục 2 (2)

▫ ▫ Bước 2
Chỉnh sửa số liệu bằng cách nhập lại các giá trị cho trường hợp tải cần sửa sau đó bấm nút Sửa để xác nhận việc thay đổi, lúc này chương trình sẽ cập nhật những thay đổi mới cho trường hợp tải đã chọn

6.5.2.3. Xóa
Để xóa 1 trường hợp tải bạn chọn trường hợp tải đó tại Mục 1 (1), sau đó bấm nút Xóa để xóa trường hợp tải đó.
Cuối cùng, để hoàn tất quá trình khai báo các trường hợp tải của công trình bạn bấm nút Đồng ý trên hộp thoại.
|
|
Lưu ý |
|
▪ Khi bấm nút Đồng ý để xác nhận thì trường hợp tải nào được chọn trong danh sách ở Mục 1 (1) sẽ được coi là trường hợp tải hiện hành của công trình. ▪ Đối với công trình được khởi tạo bởi VINASAS thì lúc đầu sẽ có sẵn định nghĩa hai trường hợp tải là TINHTAI và HOATTAI1. |
6.6. Định nghĩa vùng gió |
|
Thao tác |
|
|
: Định nghĩa → Định nghĩa vùng gió |
|
|
: Bấm chọn |
|
Chi tiết chức năng |
Khi chọn chức năng này, một hộp thoại như sau xuất hiện:

Trong hộp thoại này, người dùng cần chọn Tỉnh/Thành phố,Khu vực (Thị xã,huyện) nơi xây dựng công trình và lựa chọn vùng áp lực gió, nhập hệ số vượt tải sau đó bấm Đồng ý để xác nhận.
|
|
Lưu ý |
|
▪ Vùng áp lực gió sẽ được chương trình tự tra cứu dựa trên thông tin Tỉnh/Thành phố,Khu vực (Thị xã,huyện) song người dùng vẫn có thể chọn lựa vùng áp lực gió khác cho phù hợp với công trình. |
6.7. Tổ hợp tải trọng |
|
Thao tác |
|
|
: Thiết kế → Tổ hợp tải trọng |
|
|
: Bấm chọn |
|
Chi tiết chức năng |
Khi chọn chức năng này, một hộp thoại như sau xuất hiện

Hộp thoại tổ hợp tải trọng
Trong hộp thoại này, sẽ có 2 vùng chính như sau:
6.7.1. Vùng I
Vùng chọn, hiển thị tên và lựa chọn kiểu tải trọng cho các trường hợp tải của công trình (1)
6.7.2. Vùng II
Vùng chọn, hiển thị tên các trường hợp tổ hợp của công trình (2)
Các thao tác của hộp thoại tổ hợp tải trọng:
6.7.3. Các thao tác trên vùng I
Trong vùng này người dùng có thể thực hiện các thao tác sau:
6.7.3.1. Lựa chọn trường hợp tải tham gia tổ hợp
Trong danh sách các trường hợp tải trên hộp thoại có 1 cột chọn như hình, người dùng lựa chọn trường hợp tải tham gia tổ hợp bằng cách tích chọn chúng trong danh sách:

6.7.3.2. Chọn kiểu tải trọng cho từng trường hợp tải
Trong hộp thoại Định nghĩa trường hợp tải đã nêu ở mục Trường hợp tải người dùng đã nhập kiểu tải trọng cho từng trường hợp tải, nhưng nếu muốn thay đổi thì tại hộp thoại tổ hợp tải này chương trình sẽ cho người dùng chọn kiểu tải trọng bằng cách bấm chọn vào vị trí hiển thị kiểu tải của mỗi trường hợp tải. Khi đó, một danh sách các kiểu tải của chương trình sẽ xuất hiện như sau:

Người dùng chọn lại loại tải trọng cần gán cho tải trọng bằng cách bấm chọn trong danh sách trên.
|
|
Lưu ý |
|
▪ Để đặt kiểu tải cho các trường hợp tải của công trình nhanh chóng người dùng có thể sử dụng chế độ đặt mặc định của chương trình bằng cách bấm vào nút Mặc định trên hộp thoại. |
6.7.4. Các thao tác trên vùng II
Trong vùng này người dùng có thể thực hiện các thao tác sau:
6.7.4.1. Tạo tổ hợp tự động
Để tạo tổ hợp tự động bạn bấm chọn Tạo tổ hợp, khi đó, chương trình sẽ tự tạo tổ hợp cho công trình theo TCVN 2737. Các tổ hợp sẽ được hiển thị tại Vùng II (2) của hộp thoại.
|
|
Lưu ý |
|
▪ Khi tổ hợp tự động thì ít nhất phải có 1 trường hợp tải là tĩnh tải ▪ Các tổ hợp được tổ hợp tự động đều có tên bắt đầu bằng tiếp đầu ngữ THTD, sau đó là các số được đánh bắt đầu từ 1 Ví dụ: THTD1,THTD2,THTD3.... |
6.7.4.2. Thêm tổ hợp bằng tay
Để thêm một tổ hợp bất kì bạn bấm nút Thêm, khi đó sẽ xuất hiện một hộp thoại thêm tổ hợp như sau:

Trong hộp thoại này, người dùng cần chọn từng trường hợp tải thêm vào, nhập hệ số tổ hợp cho từng trường hợp và bấm nút  để chuyển trường hợp tải đó sang danh sách chọn như hình. Để bỏ một trường hợp tải, người dùng chỉ cần làm ngược lại là chọn trường hợp tải ở mục danh sách chọn rồi bấm
để chuyển trường hợp tải đó sang danh sách chọn như hình. Để bỏ một trường hợp tải, người dùng chỉ cần làm ngược lại là chọn trường hợp tải ở mục danh sách chọn rồi bấm  để bỏ trường hợp tải đó ra khỏi tổ hợp.
để bỏ trường hợp tải đó ra khỏi tổ hợp.
Cuối cùng, bạn đặt tên cho tổ hợp mới rồi bấm Đồng ý để hoàn tất thao tác.
6.7.4.3. Sửa tổ hợp
Để sửa tổ hợp bạn cần chọn tổ hợp cần sửa trong vùng II sau đó bấm Sửa, khi đó sẽ xuất hiện một hộp thoại như sau:

Trong hộp thoại này, việc tương tác tương tự như đối với hộp thoại thêm tổ hợp bằng tay đã nêu ở trên, sau khi chỉnh xong bạn bấm chọn Đồng ý để hoàn tất thao tác.
6.7.4.4. Xóa tổ hợp
Để xóa tổ hợp bạn bấm Xóa khi đó chương trình sẽ có thông báo như sau:

Bạn bấm Yes để đồng ý, No để hủy bỏ.
6.7.4.5. Xóa toàn bộ tổ hợp
Để xóa toàn bộ tổ hợp bạn bấm Xóa tất cả khi đó sẽ có thông báo như sau:

Bạn bấm Yes để đồng ý, No để hủy bỏ.
Để hoàn tất quá trình tổ hợp nội lực bạn bấm Đồng ý để xác nhận hoặc bấm Hủy bỏ để hủy thao tác này.
|
|
Lưu ý |
|
▪ Trường hợp tải có tên THTD1 luôn được coi là tải dài hạn của công trình, người dùng không thể sửa hay xóa tổ hợp này. ▪ Khi bấm Đồng ý thì kiểu tải trọng của trường hợp tải nếu có thay đổi cũng sẽ được cập nhật. |
7. Thực đơn Gán thông số |
|
Hình ảnh |

Thực đơn này có các chức năng sau:
▪ Nút
▪ Thanh
7.1. Nút |
|
Hình ảnh |

|
Các chức năng |
|
Hình ảnh |

|
Các chức năng |
|
Thao tác |
|
|
: Gán thông số → Nút → Điều kiện biên → Liên kết cứng |
|
|
: Bấm chọn |
|
Chi tiết chức năng |
Khi chọn chức năng này, một hộp thoại như sau sẽ xuất hiện:

Trong hộp thoại này chương trình sẽ cho phép bạn gán kiểu liên kết cho nút bằng 2 cách:
a. Cách 1
Bạn tích chọn vào các lựa chọn trong mục Chọn kiểu liên kết của nút để xác định sẽ ngăn cản bậc tự do nào cho nút
b. Cách 2
Chọn nhanh kiểu liên kết cứng cho nút bằng cách bấm chọn vào các biểu tượng trong mục chọn nhanh bao gồm:
|
|
Kiểu liên kết là ngàm |
|
|
Kiểu liên kết là gối cố định |
|
|
Kiểu liên kết là gối cố định |
|
|
Kiểu liên kết là khớp |
Khi đó trên màn hình đồ họa các liên kết sẽ được hiển thị như sau:
|
|
|
2D |
|
3D |
|
|
→ |
|
|
|
|
|
→ |
|
|
|
|
|
→ |
|
|
|
|
|
→ |
|
|
|
|
Thao tác |
|
|
: Gán thông số → Nút → Điều kiện biên → Liên kết đàn hồi |
|
|
: Bấm chọn |
|
Chi tiết chức năng |
Khi chọn chức năng này sẽ xuất hiện một hộp thoại như sau:

Tại hộp thoại này, người dùng có thể gán các hệ số đàn hồi cho nút.
7.2. Thanh |
|
Hình ảnh |

|
Các chức năng |
|
Thao tác |
|
|
: Gán thông số → Thanh → Tiết diện |
|
|
: Bấm chọn |
|
Chi tiết chức năng |
Khi chọn chức năng này, sẽ có một hộp thoại như sau hiện lên:

Trong hộp thoại này, người dùng có thể gán tiết diện cho các thanh được chọn trên màn hình đồ họa. Ngoài ra, tại đây người dùng vẫn có thể thêm, sửa hoặc xóa loại tiết diện.
|
Thao tác |
|
|
: Gán thông số → Thanh → Số mặt cắt |
|
|
: Bấm chọn |
|
Chi tiết chức năng |
Khi chọn chức năng này, sẽ xuất hiện một hộp thoại như sau:

Tại đây, người dùng tiến hành nhập số mặt cắt tính toán cho thanh được chọn.
|
|
Lưu ý |
|
▪ Khi khởi tạo công trình mới bằng VINASAS, mặc định lúc đầu chương trình gán cho dầm là 3 mặt cắt và 2 đối với cột. ▪ Mặc định chức năng này không được kích hoạt, người dùng phải chọn ít nhất 1 thanh để kích hoạt chức năng này. |
|
Thao tác |
|
|
: Gán thông số → Thanh → Trục tọa độ thanh |
|
|
: Bấm chọn |
|
Chi tiết chức năng |
Khi chọn chức năng này, sẽ xuất hiện một hộp thoại như sau:

Người dùng tiến hành nhập góc beta xác định trục địa phương cho thanh.
|
|
Lưu ý |
|
▪ Mặc định chức năng này không được kích hoạt, người dùng phải chọn ít nhất 1 thanh để kích hoạt chức năng này. |
7.3. Tải trọng nút |
|
Hình ảnh |

|
Các chức năng |
|
Thao tác |
|
|
: Gán thông số → Tải trọng nút → Tải trọng tập trung |
|
|
: Bấm chọn |
|
Chi tiết chức năng |
Khi chọn chức năng này, sẽ xuất hiện một hộp thoại như sau:

Trong hộp thoại này, người dùng có thể gán giá trị tải tập trung cho nút theo các phương bất kì. Người dùng phải lựa chọn trường hợp tải cần gán cho nút bằng cách chọn lựa tại ô chọn chứa các trường hợp tải của công trình. Ngoài ra, trên hộp thoại còn cung cấp cho ngừi dùng 3 lựa chọn đó là thêm, thay thế và xóa tải trọng nút.
a. Thêm
Khi thêm tải, chương trình sẽ tự động cộng dồn giá trị tải tại nút cho trường hợp tải đó theo đúng phương đã chọn
b. Thay thế
Chương trình sẽ thay thế tải trọng tại nút bằng tải trọng vừa nhập theo đúng trường hợp tải mà người dùng đã chọn.
c. Xóa
Xóa giá trị của trường hợp tải tại nút đã chọn.
Đồng thời, trên màn hình đồ họa, giá trị của tải trọng cũng sẽ được thể hiện như sau:

Điều này sẽ giúp người dùng dễ dàng quan sát cũng như kiểm tra được mình đã gán đúng hay sai.
|
|
Lưu ý |
|
▪ Mặc định chức năng này không được kích hoạt, người dùng phải chọn ít nhất 1 nút để kích hoạt chức năng này. |
7.4. Tải trọng thanh |
|
Hình ảnh |

|
Các chức năng |
|
Thao tác |
|
|
: Gán thông số → Tải trọng thanh → Tải tập trung |
|
|
: Bấm chọn |
|
Chi tiết chức năng |
Khi chọn chức năng này, sẽ xuất hiện một hộp thoại như sau:

Trong hộp thoại này, người dùng có thể nhập giá trị tải trọng tập trung cho thanh thông qua 3 lựa chọn chính là thêm,thay thế và xóa tải trọng thanh.
7.4.1.1. Thêm
Để thêm tải bạn làm như sau:
a. Bước 1
Chọn trường hợp tải cần gán giá trị tại ô chọn trường hợp tải.
b. Bước 2
Chọn kiểu tải trọng là lực hay momen, và phương của lực.
c. Bước 3
Nhập khoảng cách và giá trị của tải trọng tập trung cần thêm
Khoảng cách có thể nhập bằng 2 cách là thông qua giá trị tương đối và giá trị tuyệt đối
▫ ▫ Giá trị tương đối
Mặc định chương trình để các giá trị tương đối lần lượt là 0;0.25;0.75 và 1. Khi ở chế độ này, chương trình sẽ lấy vị trí đặt lực là các điểm trên thanh sao cho khoảng cách từ điểm đó tới đầu thanh bằng giá trị mà người dùng nhập vào tại 4 ô 1,2,3 và 4.
▫ ▫ Giá trị tuyệt đối
Khi chọn chế độ này, người dùng phải nhập khoảng cách chính xác của điểm đặt lực tới đầu thanh, và giá trị này phải có đơn vị giống như đơn vị dài mà công trình đang sử dụng
7.4.1.2. Thay thế
Tương nhự như thêm nhưng chế độ sẽ là Thay tải trọng thanh, lúc này chương trình sẽ thay tải trọng tập trung của thanh ứng với trường hợp tải mà người dùng đã chọn.
7.4.1.3. Xóa
Chương trình sẽ tự động xóa bỏ giá trị tải của trường hợp tải mà người dùng đã chọn trên thanh đó.
Trên màn hình đồ họa, tải trọng tập trung thanh được thể hiện như sau:

|
|
Lưu ý |
|
▪ Mặc định chức năng này không được kích hoạt, người dùng phải chọn ít nhất 1 thanh để kích hoạt chức năng này. |
|
Thao tác |
|
|
: Gán thông số → Tải trọng thanh → Tải phân bố |
|
|
: Bấm chọn |
|
Chi tiết chức năng |
Khi chọn chức năng này, sẽ xuất hiện một hộp thoại như sau:

Các thao tác thêm, thay thế và xóa được làm tương tự như với lực tập trung, ngoài ra, trên hộp thoại này cón có ô nhập giá trị tải phân bố đều cho thanh.
Trên màn hình đồ họa, tải phân bố của thanh được biểu diễn như sau:
|
|
Lưu ý |
|
▪ Mặc định chức năng này không được kích hoạt, người dùng phải chọn ít nhất 1 thanh để kích hoạt chức năng này. |
|
Thao tác |
|
|
: Gán thông số → Tải trọng thanh → Tải trọng tường |
|
|
: Bấm chọn |
|
Chi tiết chức năng |
Khi chọn chức năng này, sẽ xuất hiện một hộp thoại như sau:

Trong hộp thoại này, người dùng có thể nhập kiểu tường, chiều cao tầng, hệ số khi có cửa (nếu có), chương trình sẽ tự động tính toán ra giá trị tải trọng của tường tác động trên thanh.
Để xem chi tiết loại tường bạn có thể bấm chọn vào Xem chi tiết, khi đó sẽ xuất hiện một hộp thoại thông báo chi tiết về cấu tạo tường như sau:

Tại hộp thoại này, người dùng có thể sửa tường như khi định nghĩa thư viện tường tại mục Tải tường trong thực đơn Tiện ích.
|
|
Lưu ý |
|
▪ Mặc định chức năng này không được kích hoạt, người dùng phải chọn ít nhất 1 thanh để kích hoạt chức năng này. |
7.5. Gán thông số tấm |
|
Thao tác |
|
|
: Gán thông số → Gán thông số tấm |
|
|
: Bấm chọn |
|
Chi tiết chức năng |
Khi chọn chức năng này sẽ xuất hiện một hộp thoại như sau:

Tại đây, người dùng có thể chọn các thông số về kiểu sàn và tiết diện để gán cho các sàn được chọn
|
|
Lưu ý |
|
▪ Mặc định chức năng này không được kích hoạt, người dùng phải chọn ít nhất 1 tấm để kích hoạt chức năng này. |
7.6. Gán tải trọng tấm |
|
Thao tác |
|
|
: Gán thông số → Gán tải trọng tấm |
|
|
: Bấm chọn |
|
Chi tiết chức năng |
Khi chọn chức năng này sẽ xuất hiện một hộp thoại như sau:

Tại hộp thoại này, người dùng cần chọn trường hợp tải cần gán, phương tải, giá trị và phương thức gán tại mục lựa chọn của hộp thoại.
Sau đó, bấm Đồng ý để xác nhận hoặc bấm Hủy bỏ để hủy các thao tác đã làm trên hộp thoại.
Trên cửa sổ đồ họa tải trọng sàn sẽ được biểu diễn bằng các số có màu xanh như sau:

|
|
Lưu ý |
|
▪ Mặc định chức năng này không được kích hoạt, người dùng phải chọn ít nhất 1 tấm để kích hoạt chức năng này. |
7.7. Tự động dồn tải |
|
Hình ảnh |

|
Các chức năng |
|
Thao tác |
|
|
: Gán thông số → Tự động dồn tải → Tự động dồn tải gió |
|
|
: Bấm chọn |
|
Chi tiết chức năng |
Khi chọn chức năng này, sẽ xuất hiện một hộp thoại như sau:

Trong hộp thoại này, người dùng có thể khai báo các thông số như mặt đón gió của công trình, các hệ số khí động.., chương trình sẽ tự động tính toán tải trọng gió tác động lên công trình.
Mặc định khi người dùng không chọn thanh nào thì chế độ Tự động gán theo thanh được chọn sẽ bị vô hiệu hóa.
Tại chế độ tự động dồn theo mặt phẳng, chương trình sẽ mặc định dồn tải vào dầm. Nếu muốn dồn tải vào dầm thì cần tích chọn chức năng Tải gió dồn vào dầm.
Trên màn hình đồ họa, tải gió được thể hiện như sau:

8. Thực đơn Thiết kế |
|
Hình ảnh |

Thực đơn này có các chức năng sau:
▪ Khóa
8.1. Tiêu chuẩn thiết kế |
|
Thao tác |
|
|
: Thiết kế → Tiêu chuẩn thiết kế |
|
Chi tiết chức năng |
Khi chọn chức năng này, người dùng sẽ có 2 lựa chọn như sau:

2 lựa chọn khi bấm vào chức năng Tiêu chuẩn thiết kế
Tiêu chuẩn nào có dấu tích là tiêu chuẩn đang được sử dụng của công trình (ở đây đang là TCVN 356-2005), khi người dùng đổi tiêu chuẩn (ở đây tôi sẽ chọn TCVN 5574-1991) thì sẽ có thông báo như sau:

Lúc này, chương trình sẽ qui đổi toàn bộ thông số vật liệu sang tiêu chuẩn mà người dùng đã chọn.
8.2. Khóa |
|
Thao tác |
|
|
: Thiết kế → Khóa |
|
|
: Bấm chọn |
|
Chi tiết chức năng |
Khi chọn chức năng này, 2 menu sơ đồ và gán thông số sẽ bị vô hiệu hóa, đảm bảo cho công trình không bị thay đổi khi tính toán.
Để mở khóa, bạn bấm chọn một lần nữa vào chức năng này, khi đó chương trình sẽ có thông báo

Bạn bấm Yes để mở khóa hoặc No để hủy bỏ thao tác.
8.3. Tính toán |
|
Thao tác |
|
|
: Thiết kế → Tính toán |
|
|
: Bấm chọn |
|
Chi tiết chức năng |
Khi chọn chức năng này, một hộp thoại sẽ xuất hiện như trên màn hình:

Trong hộp thoại này người dùng thiết lập các thông số tính toán thông qua các mục:
8.3.1. Thành phần tổ hợp thanh
Ở đây, người dùng cần lựa chọn các thành phần sẽ tham gia tổ hợp
8.3.2. Phương pháp tính toán cột
Người dùng lựa chọn phương pháp tính toán cột tại đây.
8.3.3. Báo cáo các mặt cắt tính toán
Ở đây, người dùng cần lựa chọn phương pháp xuất báo cáo của công trình.
Sau khi thiết lập xong, người dùng bấm chọn Đồng ý để bắt đầu tính toán hoặc Hủy bỏ để ngừng.
Nếu công trình đó là công trình mới thì chương trình sẽ yêu cầu lưu lại công trình bằng một hộp thoại như sau:

Sau khi lưu tệp VINASAS chương trình sẽ bắt đầu quá trình tính toán, lúc này một hộp thoại hiển thị tiến trình tính toán của công trình sẽ xuất hiện như sau:

Trong hộp thoại này, chương trình sẽ thông báo các bước tính toán của công trình, thời gian hoàn thành và nếu công trình có phát sinh lỗi chương trình sẽ thông báo ngay sau vị trí phát sinh lỗi. Giúp người dùng tìm hiểu rõ nguyên nhân để khắc phục hoặc yêu cầu hỗ trợ kĩ thuật.
Sau khi chạy xong, bấm chọn Nhận để xác nhận hoàn tất quá trình tính toán:

|
|
Lưu ý |
|
▪ Mặc định chức năng Tính toán sẽ không được kích hoạt, nó chỉ được kích hoạt khi công trình đã có số liệu tổ hợp. |
9. Thực đơn Kết quả |
|
Hình ảnh |

Thực đơn kết quả

Thực đơn kết quả với thực đơn con kết quả thiết kế cột

Thực đơn kết quả với thực đơn con kết quả thiết kế bằng Excel
Thực đơn này cóc các chức năng sau:
9.1. Kết quả tổ hợp |
|
Thao tác |
|
|
: Kết quả → Kết quả tổ hợp |
|
|
: Bấm chọn |
|
Chi tiết chức năng |
Khi chọn chức năng này, một hộp thoại báo cáo kết quả tổ hợp như sau sẽ xuất hiện:

Tại đây, chương trình sẽ báo cáo các mục gồm:
9.1.1. Danh sách trường hợp tải
9.1.2. Danh sách tổ hợp tải
9.1.3. Kết quả tính toán tổ hợp
▫ Tên thanh
▫ Mặt cắt
▫ Tên tổ hợp
▫ Momen M3 (M3)
▫ Lực cắt Q2 (V2)
▫ Lực dọc N ( P)
▫ Momen M2 (M2)
▫ Lực cắt Q3 (V3)
▫ Momen xoắn G (T)
▫ Kiểu tổ hợp
9.1.4. Một số thông tin của công trình dưới thanh trạng thái
9.2. Kết quả nội lực thanh |
|
Thao tác |
|
|
: Kết quả → Kết quả nội lực thanh |
|
|
: Bấm chọn |
|
Chi tiết chức năng |
Khi chọn chức năng này, một hộp thoại báo cáo nội lực thanh sẽ xuất hiện:

Tại đây, chương trình sẽ báo cáo các mục gồm:
9.2.1. Kết quả tính toán nội lực thanh
▫ Tên thanh, vị trí
▫ Tải dài hạn
▫ Momen M3 (M3)
▫ Lực cắt Q2 (V2)
▫ Lực dọc N
▫ Momen M2 (M2)
▫ Lực cắt Q3 (V3)
▫ Momen xoắn G (T)
9.3. Kết quả nội lực dài hạn |
|
Thao tác |
|
|
: Kết quả → Kết quả nội lực dài hạn |
|
|
: Bấm chọn |
|
Chi tiết chức năng |
Khi chọn chức năng này, một hộp thoại báo cáo kết quả nội lực dài hạn sẽ xuất hiện:

Tại đây, chương trình sẽ báo cáo các mục gồm:
9.3.1. Kết quả tính toán nội lực dài hạn thanh
▫ Tên thanh, vị trí
▫ Tải dài hạn
▫ Momen M3 (M3)
▫ Lực cắt Q2 (V2)
▫ Lực dọc N
▫ Momen M2 (M2)
▫ Lực cắt Q3 (V3)
▫ Momen xoắn G (T)
9.4. Kết quả phản lực nút |
|
Thao tác |
|
|
: Kết quả → Kết quả phản lực nút |
|
Chi tiết chức năng |
Khi chọn chức năng này, một hộp thoại báo cáo kết quả phản lực nút sẽ xuất hiện:

Tại đây, chương trình sẽ báo cáo các mục gồm:
9.4.1. Kết quả tính toán nội lực dài hạn thanh
▫ Tên thanh, vị trí
▫ Tải dài hạn
▫ Momen M3 (M3)
▫ Lực cắt Q2 (V2)
▫ Lực dọc N
▫ Momen M2 (M2)
▫ Lực cắt Q3 (V3)
▫ Momen xoắn G (T)
9.5. Kết quả thiết kế thép dầm |
|
Thao tác |
|
|
: Kết quả → Kết quả thiết kế thép dầm |
|
|
: Bấm chọn |
|
Chi tiết chức năng |
Khi chọn chức năng này, một hộp thoại báo cáo kết quả thiết kế thép dầm sẽ xuất hiện:

Tại đây, chương trình sẽ báo cáo các mục gồm:
9.5.1. Kết quả tính toán thép dầm
▫ Tên thanh, vị trí
▫ As trên (cm2)
▫ Muy trên (%)
▫ As dưới (cm2)
▫ Muy dưới (%)
▫ Khoảng cách đai (mm)
▫ Momen (M3-)
▫ Momen (M3+)
▫ Lực cắt (Q)
▫ Ghi chú
Chú thích là CỐT ĐƠN hay CỐT KÉP
9.6. Kết quả thiết kế cột |
|
Hình ảnh |

|
Các chức năng |
▪ Kết quả thiết kế cột phương 2
▪ Kết quả thiết kế cột phương 3
▪ Kết quả thiết kế cột nén lệch tâm xiên
▪ Kết quả thiết kế cột 2 phương
|
Thao tác |
|
|
: Kết quả → Kết quả thiết kế cột → Kết quả thiết kế cột phương 2 |
|
Chi tiết chức năng |
Khi chọn chức năng này, một hộp thoại báo cáo kết quả thiết kế cột phương 2 sẽ xuất hiện:

Tại đây, chương trình sẽ báo cáo các mục gồm:
9.6.1.1. Kết quả tính toán thép cột theo phương 2
▫ Tên thanh, vị trí
▫ As2- (Cm2)
▫ Muy- (%)
▫ As2+ (Cm2)
▫ Muy+ (%)
▫ Khoảng cách đai (mm)
▫ Momen (M2)
▫ Lực dọc (N)
▫ Lực cắt (Q)
▫ Ghi chú
|
|
Lưu ý |
|
▪ Kết quả tính toán thép cột theo phương 2 chỉ có khi người dùng chọn phương pháp tính cột là từng phương. |
|
Thao tác |
|
|
: Kết quả → Kết quả thiết kế cột → Kết quả thiết kế cột phương 3 |
|
Chi tiết chức năng |
Khi chọn chức năng này, một hộp thoại báo cáo kết quả thiết kế cột phương 3 sẽ xuất hiện:

Tại đây, chương trình sẽ báo cáo các mục gồm:
9.6.2.1. Kết quả tính toán thép cột theo phương 3
▫ Tên thanh, vị trí
▫ As3- (Cm2)
▫ Muy- (%)
▫ As3+ (Cm2)
▫ Muy+ (%)
▫ Khoảng cách đai (mm)
▫ Momen (M3)
▫ Lực dọc (N)
▫ Lực cắt (Q)
▫ Ghi chú
|
|
Lưu ý |
|
▪ Kết quả tính toán thép cột theo phương 3 chỉ có khi người dùng chọn phương pháp tính cột là từng phương. |
|
Thao tác |
|
|
: Kết quả → Kết quả thiết kế cột → Kết quả thiết kế cột tròn |
|
Chi tiết chức năng |
Khi chọn chức năng này, một hộp thoại báo cáo kết quả thiết kế cột tròn sẽ xuất hiện:

Tại đây, chương trình sẽ báo cáo các mục gồm:
9.6.3.1. Kết quả tính toán thép cột tròn
▫ Tên thanh, vị trí
▫ Tổng As (Cm2)
▫ Muy (%)
▫ Momen / Lực cắt P2 (M3/Q2)
▫ Momen / Lực cắt P3 (M2/Q3)
▫ Lực dọc (N)
▫ Khoảng cách đai (mm)
▫ Ghi chú
|
Thao tác |
|
|
: Kết quả → Kết quả thiết kế cột → Kết quả thiết kế cột nén lệch tâm xiên |
|
Chi tiết chức năng |
Khi chọn chức năng này, một hộp thoại báo cáo kết quả thiết kế cột nén lệch tâm xiên sẽ xuất hiện:

Tại đây, chương trình sẽ báo cáo các mục gồm:
9.6.4.1. Kết quả tính toán thép cột nén lệch tâm xiên
▫ Tên thanh, vị trí
▫ Tổng As (Cm2)
▫ Muy (%)
▫ Momen / Lực cắt P2 (M3/Q2)
▫ Momen / Lực cắt P3 (M2/Q3)
▫ Lực dọc (N)
▫ Khoảng cách đai (mm)
▫ Ghi chú
|
Thao tác |
|
|
: Kết quả → Kết quả thiết kế cột → Kết quả thiết kế cột 2 phương |
|
|
: Bấm chọn |
|
Chi tiết chức năng |
Khi chọn chức năng này, một hộp thoại báo cáo kết quả thiết kế cột 2 phương sẽ xuất hiện:

Tại đây, chương trình sẽ báo cáo các mục gồm:
9.6.5.1. Kết quả tính toán thép cột theo 2 phương
▫ Tên thanh, vị trí
▫ Tổng As3 (Cm2)
▫ Muy 3 (%)
▫ Tổng As2 (Cm2)
▫ Muy 2 (%)
▫ Momen / Lực dọc (M3/N)
▫ Momen / Lực dọc (M2/N)
▫ Lực cắt (Q)
▫ Khoảng cách đai (mm)
▫ Ghi chú
|
|
Lưu ý |
|
▪ Kết quả tính toán thép cột theo 2 phương chỉ có khi người dùng chọn phương pháp tính cột là từng phương. |
9.7. Xem chi tiết phần tử dầm |
|
Thao tác |
|
|
: Kết quả → Xem chi tiết phần tử dầm |
|
|
: Bấm chọn |
|
Chi tiết chức năng |
Để sử dụng chức năng này, đầu tiên người dùng cần phải chọn các dầm muốn xem kết quả bằng chức năng chọn thanh
Khi chọn xong, người dùng bấm chọn chức năng này, một hộp thoại báo cáo kết quả thiết kế của các dầm đã chọn sẽ xuất hiện:

Tại đây, chương trình sẽ báo cáo các mục gồm:
9.7.1. Kết quả tính toán thép dầm
▫ Tên thanh, vị trí
▫ As trên (cm2)
▫ Muy trên (%)
▫ As dưới (cm2)
▫ Muy dưới (%)
▫ Khoảng cách đai (mm)
▫ Momen (M3-)
▫ Momen (M3+)
▫ Lực cắt (Q)
▫ Ghi chú
Chú thích là CỐT ĐƠN hay CỐT KÉP
9.8. Xem chi tiết phần tử cột |
|
Thao tác |
|
|
: Kết quả → Xem chi tiết phần tử cột |
|
|
: Bấm chọn |
|
Chi tiết chức năng |
Để sử dụng chức năng này, đầu tiên người dùng cần phải chọn các cột muốn xem kết quả bằng chức năng chọn thanh
Khi chọn xong, người dùng bấm chọn chức năng này, một hộp thoại báo cáo kết quả thiết kế của các cột đã chọn sẽ xuất hiện:

Tại đây, chương trình sẽ báo cáo các mục gồm:
9.8.1. Kết quả tính toán thép cột theo 2 phương
▫ Tên thanh, vị trí
▫ Tổng As3 (Cm2)
▫ Muy 3 (%)
▫ Tổng As2 (Cm2)
▫ Muy 2 (%)
▫ Momen / Lực dọc (M3/N)
▫ Momen / Lực dọc (M2/N)
▫ Lực cắt (Q)
▫ Khoảng cách đai (mm)
▫ Ghi chú
9.9. Kết quả thiết kế (excel) |
|
Hình ảnh |

|
Các chức năng |
▪ Kết quả thiết kế cột phương 2
▪ Kết quả thiết kế cột phương 3
▪ Kết quả thiết kế cột 2 phương
▪ Kết quả thiết kế cột nén lệch tâm xiên
|
Thao tác |
|
|
: Kết quả → Kết quả thiết kế (excel) → Kết quả tổ hợp nội lực (excel) |
|
Chi tiết chức năng |
Khi chọn chức năng này, một báo cáo kết quả tổ hợp bằng excel như sau sẽ xuất hiện:

Tại đây, chương trình sẽ báo cáo các mục gồm:
9.9.1.1. Danh sách trường hợp tải
9.9.1.2. Danh sách tổ hợp tải
9.9.1.3. Kết quả tính toán tổ hợp
▫ Tên thanh
▫ Mặt cắt
▫ Tên tổ hợp
▫ Momen M3 (M3)
▫ Lực cắt Q2 (V2)
▫ Lực dọc N ( P)
▫ Momen M2 (M2)
▫ Lực cắt Q3 (V3)
▫ Momen xoắn G (T)
▫ Kiểu tổ hợp
|
Thao tác |
|
|
: Kết quả → Kết quả thiết kế (excel) → Kết quả nội lực dài hạn (excel) |
|
Chi tiết chức năng |
Khi chọn chức năng này, một báo cáo kết quả nội lực dài hạn bằng excel như sau sẽ xuất hiện:

Tại đây, chương trình sẽ báo cáo các mục gồm:
9.9.2.1. Kết quả tính toán nội lực dài hạn thanh
▫ Tên thanh, vị trí
▫ Tải dài hạn
▫ Momen M3 (M3)
▫ Lực cắt Q2 (V2)
▫ Lực dọc N
▫ Momen M2 (M2)
▫ Lực cắt Q3 (V3)
▫ Momen xoắn G (T)
|
Thao tác |
|
|
: Kết quả → Kết quả thiết kế (excel) → Kết quả thiết kế dầm (excel) |
|
Chi tiết chức năng |
Khi chọn chức năng này, một báo cáo kết quả thiết kế dầm bằng excel như sau sẽ xuất hiện:

Tại đây, chương trình sẽ báo cáo các mục gồm:
9.9.3.1. Kết quả tính toán thép dầm
▫ Tên thanh, vị trí
▫ As trên (cm2)
▫ Muy trên (%)
▫ As dưới (cm2)
▫ Muy dưới (%)
▫ Khoảng cách đai (mm)
▫ Momen (M3-)
▫ Momen (M3+)
▫ Lực cắt (Q)
▫ Ghi chú
Chú thích là CỐT ĐƠN hay CỐT KÉP
|
Thao tác |
|
|
: Kết quả → Kết quả thiết kế (excel) → Kết quả thiết kế cột phương 2 (excel) |
|
Chi tiết chức năng |
Khi chọn chức năng này, một báo cáo kết quả thiết kế cột phương 2 bằng excel như sau sẽ xuất hiện:

Tại đây, chương trình sẽ báo cáo các mục gồm:
9.9.4.1. Kết quả tính toán thép cột theo phương 2
▫ Tên thanh, vị trí
▫ As2- (Cm2)
▫ Muy- (%)
▫ As2+ (Cm2)
▫ Muy+ (%)
▫ Khoảng cách đai (mm)
▫ Momen (M2)
▫ Lực dọc (N)
▫ Lực cắt (Q)
▫ Ghi chú
|
|
Lưu ý |
|
▪ Kết quả tính toán thép cột theo phương 2 chỉ có khi người dùng chọn phương pháp tính cột là từng phương. |
|
Thao tác |
|
|
: Kết quả → Kết quả thiết kế (excel) → Kết quả thiết kế cột phương 3 (excel) |
|
Chi tiết chức năng |
Khi chọn chức năng này, một báo cáo kết quả thiết kế cột phương 3 bằng excel như sau sẽ xuất hiện:

Tại đây, chương trình sẽ báo cáo các mục gồm:
9.9.5.1. Kết quả tính toán thép cột theo phương 3
▫ Tên thanh, vị trí
▫ As3- (Cm2)
▫ Muy- (%)
▫ As3+ (Cm2)
▫ Muy+ (%)
▫ Khoảng cách đai (mm)
▫ Momen (M3)
▫ Lực dọc (N)
▫ Lực cắt (Q)
▫ Ghi chú
|
|
Lưu ý |
|
▪ Kết quả tính toán thép cột theo phương 3 chỉ có khi người dùng chọn phương pháp tính cột là từng phương. |
|
Thao tác |
|
|
: Kết quả → Kết quả thiết kế (excel) → Kết quả thiết kế cột 2 phương (excel) |
|
Chi tiết chức năng |
Khi chọn chức năng này, một báo cáo kết quả thiết kế cột 2 phương bằng excel như sau sẽ xuất hiện:

Tại đây, chương trình sẽ báo cáo các mục gồm:
9.9.6.1. Kết quả tính toán thép cột theo 2 phương
▫ Tên thanh, vị trí
▫ Tổng As3 (Cm2)
▫ Muy 3 (%)
▫ Tổng As2 (Cm2)
▫ Muy 2 (%)
▫ Momen / Lực dọc (M3/N)
▫ Momen / Lực dọc (M2/N)
▫ Lực cắt (Q)
▫ Khoảng cách đai (mm)
▫ Ghi chú
|
|
Lưu ý |
|
▪ Kết quả tính toán thép cột theo 2 phương chỉ có khi người dùng chọn phương pháp tính cột là từng phương. |
|
Thao tác |
|
|
: Kết quả → Kết quả thiết kế (excel) → Kết quả thiết kế cột tròn (excel) |
|
Chi tiết chức năng |
Khi chọn chức năng này, một báo cáo kết quả thiết kế cột tròn bằng excel như sau sẽ xuất hiện:

Tại đây, chương trình sẽ báo cáo các mục gồm:
9.9.7.1. Kết quả tính toán thép cột tròn
▫ Tên thanh, vị trí
▫ Tổng As (Cm2)
▫ Muy (%)
▫ Momen / Lực cắt P2 (M3/Q2)
▫ Momen / Lực cắt P3 (M2/Q3)
▫ Lực dọc (N)
▫ Khoảng cách đai (mm)
▫ Ghi chú
|
Thao tác |
|
|
: Kết quả → Kết quả thiết kế (excel) → Kết quả thiết kế cột nén lệch tâm xiên (excel) |
|
Chi tiết chức năng |
Khi chọn chức năng này, một báo cáo kết quả thiết kế cột nén lệch tâm xiên bằng excel như sau sẽ xuất hiện:

Tại đây, chương trình sẽ báo cáo các mục gồm:
9.9.8.1. Kết quả tính toán thép cột nén lệch tâm xiên
▫ Tên thanh, vị trí
▫ Tổng As (Cm2)
▫ Muy (%)
▫ Momen / Lực cắt P2 (M3/Q2)
▫ Momen / Lực cắt P3 (M2/Q3)
▫ Lực dọc (N)
▫ Khoảng cách đai (mm)
▫ Ghi chú
9.10. Báo cáo tổng hợp Excel |
|
Thao tác |
|
|
: Kết quả → Báo cáo tổng hợp Excel |
|
|
: Bấm chọn |
|
Chi tiết chức năng |
Khi chọn chức năng này, chương trình sẽ tự động mở tệp Excel đã có như sau:

Trong tệp Excel này chương trình sẽ tập hợp chi tiết toàn bộ kết quả tính toán của công trình và mỗi loại báo cáo sẽ tương ứng với 1 sheet trong tệp Excel này.
Ở đây, chương trình đã kết xuất đầy đủ các thành phần như bìa, các báo cáo. Người dùng chỉ cần in và có thể sử dụng nó trong hồ sơ.
|
|
Lưu ý |
|
▪ Tệp kết quả phải đặt cùng tệp công trình. |
10. Thực đơn Bản vẽ |
|
Hình ảnh |

Thực đơn này có các chức năng sau:
|
|
Lưu ý |
|
▪ Các chức năng của thực đơn này có thể được tìm thấy tại thực đơn chuột phải của cửa sổ đồ họa 2D và cửa sổ đồ họa thể hiện bản vẽ. ▪ Như tôi đã nói ở phần Xem theo tầng trong mục Thực đơn hiển thị thì các chức năng ở thực đơn này sẽ chính là các Chế độ làm việc trong hộp thoại xem theo tầng. |
10.1. Sơ đồ kết cấu |
|
Thao tác |
|
|
: Bản vẽ → Sơ đồ kết cấu |
|
|
: Bấm chọn |
|
|
: Bấm chọn chuột phải trong khung đồ họa 2D |
|
Chi tiết chức năng |
Khi chọn chức năng này, chương trình sẽ tự động chuyển chế độ thể hiện đồ họa sang dạng sơ đồ kết cấu với 2 cửa sổ 2D và 3D như sau:

10.2. Mặt bằng kết cấu |
|
Thao tác |
|
|
: Bản vẽ → Mặt bằng kết cấu |
|
|
: Bấm chọn |
|
|
: Bấm chọn chuột phải trong khung đồ họa 2D hoặc Bản vẽ |
|
Chi tiết chức năng |
Khi chọn chức năng này, hộp thoại xem theo tầng sẽ xuất hiện với lựa chọn chế độ làm việc là Mặt bằng kết cấu như sau:

Tại đây, người dùng lựa chọn tầng muốn xem mặt bằng kết cấu rồi bấm chọn Đồng ý trên hộp thoại, lúc này chương trình sẽ bắt đầu vẽ bản vẽ mặt bằng kết cấu như sau:

Trong khung đồ họa bản vẽ chi tiết chương trình sẽ thể hiện mặt bằng kết cấu của tầng mà người dùng đã chọn đi kèm với 1 bảng thống kê các dầm của tầng đó.
10.3. Bản vẽ dầm |
|
Thao tác |
|
|
: Bản vẽ → Bản vẽ dầm |
|
|
: Bấm chọn |
|
|
: Bấm chọn chuột phải trong khung đồ họa 2D hoặc Bản vẽ |
|
Chi tiết chức năng |
Khi chọn chức năng này, hộp thoại xem theo tầng sẽ xuất hiện với lựa chọn chế độ làm việc là Bản vẽ dầm như sau:

Tại đây, người dùng lựa chọn tầng muốn xem bản vẽ dầm rồi bấm chọn Đồng ý trên hộp thoại, lúc này chương trình sẽ bắt đầu vẽ bản vẽ dầm như sau:

Mặc định, đối với những tầng chưa thiết lập các dầm được hiển thị trong bản vẽ dầm thì chương trình chỉ vẽ 1 dầm. Để thiết lập lại người dùng đọc tại đây.
Để chèn bảng thống kê thép vào bản vẽ dầm người dùng đọc tại đây.
Để chỉnh sửa dầm người dùng đọc tại đây.
|
|
Lưu ý |
|
▪ Trong hộp thoại xem theo tầng khi chọn chế độ này người dùng có thể chọn có vẽ lại bản vẽ dầm hay không thông qua lựa chọn Khởi tạo lại số liệu vẽ. Khi chọn lựa này được dùng, chương trình sẽ vẽ lại bản vẽ dầm theo các thông số mới do người dùng nạp vào. |
10.4. Bản vẽ cột |
|
Thao tác |
|
|
: Bản vẽ → Bản vẽ cột |
|
|
: Bấm chọn |
|
|
: Bấm chọn chuột phải trong khung đồ họa 2D hoặc Bản vẽ |
|
Chi tiết chức năng |
Khi chọn chức năng này, hộp thoại xem theo tầng sẽ xuất hiện với lựa chọn chế độ làm việc là Bản vẽ cột như sau:

Người dùng bấm chọn Đồng ý trên hộp thoại, lúc này chương trình sẽ bắt đầu vẽ bản vẽ cột như sau:

Mặc định, khi người dùng chưa nhóm cột thì chương trình sẽ vẽ toàn bộ bản vẽ cột theo dạng triển khai. Để thiết lập lại người dùng đọc tại đây.
Để chèn bảng thống kê thép vào bản vẽ cột người dùng đọc tại đây.
Để chỉnh sửa cột người dùng đọc tại đây.
|
|
Lưu ý |
|
▪ Trong hộp thoại xem theo tầng khi chọn chế độ này người dùng có thể chọn có vẽ lại bản vẽ cột hay không thông qua lựa chọn Khởi tạo lại số liệu vẽ. Khi chọn lựa này được dùng, chương trình sẽ vẽ lại bản vẽ dầm theo các thông số mới do người dùng nạp vào. |
10.5. Bản vẽ móng |
|
Thao tác |
|
|
: Bản vẽ → Bản vẽ móng |
|
|
: Bấm chọn |
|
|
: Bấm chọn chuột phải trong khung đồ họa 2D hoặc Bản vẽ |
|
Chi tiết chức năng |
Khi chọn chức năng này, hộp thoại xem theo tầng sẽ xuất hiện:

Hiện tại, chương trình hỗ trợ vẽ bản vẽ móng đơn và cọc (Các phần khác đang trong quá trình hoàn thiện), ngoài ra khi công trình chưa có hệ móng và giằng chương trình có thể tự động khởi tạo chúng thông qua 2 lựa chọn: Tự động phát sinh hệ móng và Tự động phát sinh hệ giằng như trên.
Trường hợp công trình đã có thì chương trình sẽ bỏ chọn ở 2 nút check đó, người dùng muốn sử dụng thì phải xóa hết hệ móng và giằng đang có.
Sau khi thiết lập xong và bấm Đồng ý ta sẽ được như sau:

Mặc định, chương trình chỉ thể hiện bản vẽ mặt bằng móng, để thể hiện chi tiết bản vẽ móng người dùng đọc tại đây.
Để thiết lập thông số móng người dùng đọc tại đây.
11. Thực đơn Dầm |
|
Hình ảnh |

Thực đơn này có các chức năng sau:
▪ Chọn dầm
▪ Ghép dầm
11.1. Chọn dầm |
|
Thao tác |
|
|
: Dầm → Chọn dầm |
|
|
: Bấm chọn |
|
Chi tiết chức năng |
Khi chọn chức năng này, chương trình sẽ cho phép người dùng chọn hoặc bỏ chọn các dầm của công trình trên cửa sổ 2D hoặc 3D của chương trình như sau:

Khi đó, chương trình sẽ tự động chọn dầm (chứ không phải chọn thanh như bình thường) như sau:

11.2. Căn chỉnh dầm |
|
Thao tác |
|
|
: Dầm → Căn chỉnh dầm |
|
Chi tiết chức năng |
Khi chọn chức năng này, một hộp thoại như sau sẽ xuất hiện:

Tại đây, người dùng nhập có thể nhập các thông số sau cho dầm
11.2.1. Độ lệch trục
Với 4 lựa chọn:
▫ Đúng tâm
▫ Trùng mép trái
▫ Trùng mép phải
▫ Người dùng nhập tùy ý
11.2.2. Căn mặt dầm
|
|
Lưu ý |
|
▪ Chức năng này mặc định sẽ không được kích hoạt, nó chỉ được kích hoạt khi người dùng chọn ít nhất 1 dầm. |
11.3. Bố trí thép |
|
Thao tác |
|
|
: Dầm → Bố trí thép |
|
Chi tiết chức năng |
Khi chọn chức năng này, sẽ xuất hiện một hộp thoại như sau:

Trong hộp thoại có 4 khu vực chính như sau:
|
I |
: Danh sách dầm hoặc nhóm dầm |
|
II |
: Vùng sửa vị trí và lớp thép |
|
III |
: Vùng hiển thị và thao tác với thép dầm |
|
IV |
: Vùng thiết lập thông số và các chức năng chính của hộp thoại |
Trong hộp thoại này, chương trình sẽ liệt kê các nhóm dầm mà người dùng đã chọn trong mục I, khi người dùng chọn nhóm dầm cần sửa chương trình sẽ vẽ bố trí thép dầm đại diện của nhóm đó ở III.
Tai đây, chương trình sẽ thể hiện các thanh thép của dầm mà người dùng chọn, diện tích bố trí tại mỗi mặt cắt (chữ màu trắng), diện tích tính toán của dầm tại các mặt cắt (chữ màu xanh) , thông số bố trí thép đai ... đồng thời hiển thị cao độ của dầm đó để người dùng dễ dàng quan sát.
Tại hộp thoại này, người dùng có thể thực hiện các việc như Thêm, Sửa, Xóa hoặc Tự động bố trí thép cho dầm.
Sau đây, chúng ta sẽ đi vào từng chức năng để tìm hiểu sâu hơn về hộp thoại này.
11.3.1. Nhập thép mới bằng tay
Để nhập thép mới người dùng cần làm các bước sau:
11.3.1.1. Bước 1
Tại vùng IV người dùng khai báo các thông số của thép cần nhập như đường kính, loại thép, dạng thanh thép...
11.3.1.2. Bước 2
Người dùng bấm chọn Nhập mới , lúc này con trỏ chuột tại vùng III sẽ có dạng như hình:

Người dùng tiến hành kéo thép bằng cách chọn vị trí điểm đầu và điểm cuối của thanh thép cần nhập mới trên hệ lưới như trên hình:

Chọn vị trí đầu

Chọn vị trí cuối
Khi nhập xong, chương trình sẽ hiển thị thanh thép vừa nhập có dạng nét đứt (chế độ sửa thép sẽ được nói ở ngay sau phần Nhập thép mới này) như trên hình, đồng thời chương trình sẽ tính toán và hiển thị vị trí của điểm đầu và điểm cuối thép trong mục:

Ngoài ra, với mỗi hàng lưới nhập chương trình cũng sẽ hiển thị vị trí cũng như lớp thép của thanh mà người dùng vừa nhập ở mục II như hình:

11.3.2. Nhập thép mới tự động
Khi nhập theo chế độ này, người dùng chỉ cần nhập diện tích thép dầm tại các mặt cắt và khai báo 1 số thông số, chương trình sẽ tự động tiến hành bố trí thép dựa theo thông số mà người dùng đã nhập.
Để nhập theo chế độ này người dùng làm như sau:
11.3.2.1. Bước 1
Chọn mặt cắt thép nhập diện tích bằng cách bấm chọn các số màu xanh nhạt ở phía trên đỉnh và dưới cùng của vùng III như hình, mỗi số biểu thị cho diện tích thép tính toán của dầm tại mặt cắt đó.

Khi chọn 1 vị trí diện tích bất kì sẽ có 1 hộp thoại như sau xuất hiện:

11.3.2.2. Bước 2
Nhập diện tích thép của mặt cắt dầm đã chọn và nhập các thông số để bố trí thép như đường kính, các khoảng cách đặc trưng...
Sau khi nhập xong bấm Đồng ý để xác nhận hoặc Hủy bỏ để thoát khỏi hộp thoại.
11.3.3. Sửa thanh thép
Để sửa thanh thép các bạn cần làm những bước sau:
11.3.3.1. Bước 1
Chọn thanh thép cần sửa bằng cách bấm chọn thanh thép đó tại vùng III của hộp thoại, lúc này thanh thép được chọn sẽ có dạng nét đứt như hình:

Lúc này, chương trình sẽ hiển thị các thông số của thanh thép mà người dùng đã chọn tại mục II và mục IV của hộp thoại.
11.3.3.2. Bước 2
Người dùng tiến hành tinh chỉnh thông số của thanh thép đã chọn và vị trí của thanh thép đó cho đúng với ý mình rồi bấm chọn Cập nhật để tiến hành cập nhật dữ liệu mới cho thanh thép đã chọn như hình:

11.3.3. Xoá thanh thép
Để xóa thanh thép bất kì của dầm bạn cần chọn thanh đó ở vùng III rồi bấm chọn Xóa, chương trình sẽ tiến hành xóa thanh thép mà người dùng đã chọn.
11.3.4. Công cụ hỗ trợ
Để hỗ trợ cho quá trình nhập cũng như chỉnh sửa thép của dầm, trên hộp thoại của chương trình có cung cấp cho người dùng 1 thanh công cụ hỗ trợ cũng như 1 menu khi người dùng bấm chọn chuột phải ở vùng III như hình:

Thanh công cụ hỗ trợ

Menu hỗ trợ nhập thép
Tại đây có các chức năng sau:
11.3.4.1. Các chức năng để thu phóng và dịch chuyển bản vẽ bao gồm:
▫ Xem theo cửa sổ
▫ Xem toàn màn hình
▫ Phóng to
▫ Thu nhỏ
▫ Dịch chuyển bản vẽ.
11.3.4.2. 2 chức năng dịch chuyển thép lên trên và xuống dưới
11.3.4.3. Các chức năng thêm, sửa và xoá thép
11.3.4.4. 3 chức năng vẽ lại hệ lưới bao gồm:
▫ Hệ lưới 1/6 nhịp
▫ Hệ lưới 1/4 nhịp
▫ Hệ lưới 1/3 nhịp.
11.3.5. Thiết lập thông số tự động
Để kích hoạt chức năng này người dùng bấm chọn Thiết lập thông số tự động trong hộp thoại, lúc này một hộp thoại mới sẽ xuất hiện như sau:

Tại đây, người dùng có thể thiết lập lại một vài thông số của thép đai dầm như:
11.3.5.1. Số hiệu thép
11.3.5.1. Các thông số bố trí thép đai
|
|
Lưu ý |
|
▪ Chức năng này chỉ được kích hoạt khi người dùng ở chế độ Bản vẽ dầm và cần ít nhất 1 dầm được chọn. |
11.4. Tự động bố trí thép |
|
Thao tác |
|
|
: Dầm → Tự động bố trí thép |
|
Chi tiết chức năng |
Khi chọn chức năng này sẽ xuất hiện một hộp thoại như sau:

11.4.1. Các lựa chọn hiển thị danh sách dầm
11.4.1.1. Tất cả
Lúc này chương trình sẽ tự động liệt kê tất cả các dầm của công trình song chưa được chọn bố trí, người dùng cần bố trí thép tự động cho dầm nào chỉ cần bấm chọn dầm đó trong lưới.
11.4.1.2. Chỉ các dầm được chọn
Lúc này chương trình chỉ hiển thị tên các dầm được chọn tại mục danh sách dầm, người dùng có thể lựa chọn dầm bố trí thép như trên.
11.4.2. Chọn các dầm bố trí thép tự động
Trong danh sách dầm được lọc ra bởi 2 lựa chọn ở trên, chương trình sẽ hiển thị trong 1 danh sách bao gồm 3 cột:
▫ STT
▫ Tên dầm
▫ Chọn
Tại cột chọn, người dùng tiến hành bấm chọn các dầm để bố trí thép tự động ( nếu dầm nào đang được chọn ở của sổ đồ họa sẽ được tự động chọn sẵn). Để chọn hay bỏ chọn nhanh người dùng bấm chuột phải vào chữ Chọn như hình:

Lúc này, sẽ có 1 menu nhỏ gồm 2 lựa chọn sẽ hiện ra như trên, để chọn tất cả người dùng bấm Chọn toàn bộ, để bỏ chọn tất cả người dùng bấm Bỏ chọn toàn bộ.
11.4.3. Nhập các thông số khác
Sau khi chọn xong dầm cần bố trí, người dùng cần nhập các thông số bố trí thép như đường kính thép (chịu lực, đai, cấu tạo), các khoảng cách đặc trưng và một vài thông số khác. Sau đó, người dùng bấm chọn Đồng ý để bắt đầu bố trí thép tự động hoặc Hủy bỏ để thoát khỏi chức năng này.
Khi người dùng bấm Đồng ý chương trình sẽ tự động bố trí lại thép cho các dầm mà người dùng đã chọn dựa theo thông số mà người dùng đã nhập trong hộp thoại.
11.5. Nhóm các dầm |
|
Thao tác |
|
|
: Dầm → Nhóm các dầm |
|
Chi tiết chức năng |
Khi chọn chức năng này sẽ xuất hiện hộp thoại như sau:

11.5.1 Danh sách nhóm dầm
Trong hộp thoại này, chương trình có 2 lựa chọn hiển thị danh sách dầm hay nhóm dầm của công trình, bao gồm:
11.5.1.1. Cho toàn bộ bản vẽ
Khi chọn chức năng này, chương trình sẽ tự động lọc và hiển thị dầm hay nhóm dầm của toàn bộ công trình tùy thuộc vào 2 lựa chọn:
▫ ▫ Hiển thị các nhóm dầm
Khi chọn chế độ này, chương trình sẽ liệt kê toàn bộ nhóm dầm của công trình trong danh sách nhóm dầm.
▫ ▫ Hiển thị các dầm đơn lẻ
Khi chọn chế độ này, chương trình sẽ liệt kê toàn bộ dầm đơn lẻ của công trình trong danh sách nhóm dầm.
11.5.1.2. Cho tầng đang xét
Khi chọn chức năng này, chương trình sẽ tự động lọc và hiển thị dầm hay nhóm dầm của tầng đang xem tùy thuộc vào 2 lựa chọn:
▫ ▫ Hiển thị các nhóm dầm
Khi chọn chế độ này, chương trình sẽ liệt kê toàn bộ nhóm dầm của công trình tại tầng đang xét trong danh sách nhóm dầm.
▫ ▫ Hiển thị các dầm đơn lẻ
Khi chọn chế độ này, chương trình sẽ liệt kê toàn bộ dầm đơn lẻ của công trình tại tầng đang xét trong danh sách nhóm dầm.
11.5.2 Lựa chọn hiển thị và ý nghĩa của lựa chọn hiển thị
Trong danh sách nhóm dầm, chương trình sẽ hiển thị tên dầm và 1 cột chọn hiển thị, dầm hoặc nhóm dầm nào được chọn sẽ được hiển thị trên cửa sổ bản vẽ dầm ngoài màn hình chính.
11.5.3 Thêm, Sửa, Xoá
11.5.3.1. Thêm
Để thêm nhóm dầm mới, người dùng chọn các dầm cần cho vào 1 nhóm ở ngoài màn hình chính, sau đó chọn chức năng Thêm trong hộp thoại Nhóm dầm. Khi đó, một hộp thoại sẽ xuất hiện như sau:

Trong hộp thoại này, chương trình sẽ liệt kê các dầm mà người dùng đã chọn như trên hình. Người dùng cần nhập tên nhóm dầm mới, chọn 1 trong số các dầm trong danh sách dầm làm dầm đại diện.
Dầm đại diện là dầm sẽ đại diện cho nhóm dầm đó hiển thị trong bản vẽ dầm, nhập thép...
Ngoài ra, trong hộp thoại này người dùng có thể xóa dầm không muốn nhóm vào nhóm mới bằng cách chọn chúng trên danh sách dầm rồi bấm Xóa.
Sau khi khai báo xong thông số nhóm dầm mới, người dùng bấm Đồng ý để xác nhận hoặc Hủy bỏ để rời hộp thoại thêm mới.
|
|
Lưu ý |
|
▪ Tên nhóm dầm không được trùng với tên dầm đơn lẻ cũng như tên nhóm dầm đã có. |
11.5.3.2. Sửa
Để sửa một nhóm dầm bất kì, người dùng chọn nhóm dầm đó trong danh sách nhóm rồi bấm chọn Sửa, lúc đó sẽ xuất hiện một hộp thoại như sau:

Tại hộp thoại này, người dùng tiến hành sửa các thông số của nhóm đã chọn như tên nhóm, danh sách nhóm, dầm đại diện.
Sau khi sửa xong, người dùng bấm Đồng ý để xác nhận thay đổi hoặc Hủy bỏ để rời khỏi hộp thoại.
11.5.3.3. Xoá
Để xóa 1 nhóm dầm người dùng bấm chọn nhóm dầm đó trong dang sách nhóm dầm rồi bấm Xóa trong hộp thoại để xóa nhóm dầm đã chọn.
|
|
Lưu ý |
|
▪ Trong hộp thoại Nhóm dầm có 1 lựa chọn là Vẽ lại bản vẽ dầm, khi người dùng chọn chức năng này thì chương trình sẽ tự động vẽ lại bản vẽ dầm sau khi người dùng bấm chọn Đồng ý. |
11.6. Bỏ dầm khỏi nhóm |
|
Thao tác |
|
|
: Dầm → Bỏ dầm khỏi nhóm |
|
Chi tiết chức năng |
Khi chọn chức năng này, chương trình sẽ bỏ dầm mà người dùng đã chọn ra khỏi các nhóm chứa nó. Nếu dầm đã chọn là dầm đại diện của nhóm dầm nào đó chương trình sẽ có thông báo như sau:

11.6.1. Chọn dầm đại diện mới
Khi chọn chức năng này sẽ xuất hiện hộp thoại như sau:

Tại hộp thoại này, chương trình sẽ liệt kê các dầm còn lại trong nhóm dầm mà dầm chọn xóa đang nằm trong để người dùng chọn 1 dầm dại diện mới.
11.6.2. Mặc định của chương trình
Khi chọn chức năng này, chương trình sẽ tự động chọn dầm nằm ngay sau dầm cần xóa trong danh sách làm dầm đại diện cho nhóm.
11.6.3. Bỏ qua thanh
Khi chọn chức năng này chương trình sẽ bỏ qua việc xóa dầm đã chọn.
11.6.4. Hiển thị
Nhóm dầm được hiển thị trên cửa sổ bản vẽ như hình:

Chữ màu xanh đậm biểu hiện cho dầm đại diện, chữ màu hồng biểu hiện cho các dầm còn lại của nhóm dầm.
|
|
Lưu ý |
|
▪ Chức năng này chỉ có tác dụng khi chương trình ở chế độ sơ đồ kết cấu. |
11.7. Ghép dầm |
|
Thao tác |
|
|
: Dầm → Ghép dầm |
|
Chi tiết chức năng |
Chức năng này được sử dụng để ghép các dầm liên tục có độ lệch trục thấp thành 1 dầm mới.
Để sử dụng chức năng này, người dùng chọn các dầm cần ghép sau đó bấm chọn ghép dầm, chương trình sẽ tự động nối các dầm được chọn thành 1 dầm mới.
11.8. Thống kê thép |
|
Thao tác |
|
|
: Dầm → Thống kê thép |
|
Chi tiết chức năng |
Khi bấm chọn chức năng này, một hộp thoại như sau sẽ xuất hiện:

11.8.1. Chọn dầm xuất thống kê
Tại hộp thoại này người dùng cần lựa chọn trong danh sách nhóm dầm những dầm hay nhóm dầm nào cần xuất thống kê thép. Để người dùng dễ dàng chọn lựa cũng như tìm kiếm dầm hay nhóm dầm cần xuất thống kê, trên hộp thoại đã hỗ trợ 2 lựa chọn lọc danh sách dầm hay nhóm dầm của công trình bao gồm:
11.8.1.1. Hiển thị tất cả nhóm dầm
Khi chọn chức năng này chương trình sẽ hiển thị toàn bộ nhóm dầm và dầm đơn lẻ trong danh sách nhóm dầm trên hộp thoại.
11.8.1.2. Theo tầng
Khi chọn chức năng này, người dùng lựa chọn tầng ở ô chứa danh sách tầng, chương trình sẽ tự động lọc ra các dầm hay nhóm dầm trên tầng đó và hiển thị trong danh sách dầm.
11.8.2. Xuất bảng thống kê
Sau khi chọn xong dầm hay nhóm dầm cần xuất thống kê, người dùng nhập chiều dài nối thép, sau đó chọn kiểu xuất bảng thống kê bao gồm:
11.8.2.1. Xuất sang DTIP
Nếu chọn kiểu xuất bảng thống kê sang DTIP thì sau khi người dùng bấm Đồng ý, chương trình sẽ yêu cầu người dùng nhập tên tệp DTIP chứa bảng thống kê như sau:

Người dùng nhập tên tệp DTIP sau đó bấm chọn Save để lưu bảng thống kê thép dầm.
Sau khi lưu xong, chương trình sẽ hỏi bạn có muốn mở bảng thống kê lên hay không như sau:

Bấm Yes để mở, bấm No để trở về màn hình làm việc chính.
Khi bấm Yes, chương trình sẽ mở tệp thống kê thép mà người dùng vừa lưu bằng chương trình DTIP (có sẵn khi cài đặt VINASAS) như sau:
11.8.2.2. Chèn bảng thống kê vào bản vẽ dầm
Khi người dùng chọn lựa chèn bảng thống kê vào bản vẽ dầm trong hộp thoại này, thì khi bấm chọn Đồng ý chương trinh sẽ tự động thêm vào bản vẽ dầm hiện tại 1 bảng thống kê như sau:

|
|
Lưu ý |
|
▪ Chức năng này chỉ được kích hoạt khi ở chế độ Bản vẽ dầm. |
12. Thực đơn Cột |
|
Hình ảnh |

Thực đơn này có các chức năng sau:
▪ Chọn cột
12.1. Chọn cột |
|
Thao tác |
|
|
: Cột → Chọn cột |
|
|
: Bấm chọn |
|
Chi tiết chức năng |
Khi chọn chức năng này, chương trình sẽ cho phép người dùng chọn hoặc bỏ chọn các dầm của công trình trên cửa sổ 2D hoặc 3D của chương trình như sau:

Khi đó, chương trình sẽ tự động chọn dầm (chứ không phải chọn thanh như bình thường) như sau:

12.2. Căn chỉnh cột |
|
Thao tác |
|
|
: Cột → Căn chỉnh cột |
|
Chi tiết chức năng |
Khi chọn chức năng này, một hộp thoại sẽ xuất hiện như sau:

Tại hộp thoại này, người dùng tiến hành lựa chọn hoặc nhập các thông số cho các cột được chọn như
Lệch trục kiến trúc (b1) hay Lệch trục kiến trúc (h1)
|
|
Lưu ý |
|
▪ Chức năng này chỉ được kích hoạt khi công trình không ở trạng thái khóa và có ít nhất 1 cột được chọn. |
12.3. Bố trí thép cột |
|
Thao tác |
|
|
: Cột → Bố trí thép cột |
|
Chi tiết chức năng |
Khi chọn chức năng này sẽ xuất hiện 1 hộp thoại như sau:

Và khi bấm chọn nút Tự động bố trí thép ta sẽ có 1 hộp thoại nhập thép cột đầy đủ như sau:

|
I |
: Chứa danh sách các cột mà người dùng chọn để nhập thép |
|
II |
: Vùng hiển thị mặt cắt bố trí thép của cột theo từng tầng |
|
III |
: Vùng tùy chọn chế độ hiển thị và tự động bố trí thép cột. |
Sau đây ta sẽ đi vào từng chế độ nhập thép của hộp thoại này
12.3.1. Chế độ nhập thép bằng tay
Đây là chế độ làm việc mặc định của hộp thoại, khi người dùng đang ở chế độ nhập tự động sang chế độ nhập bằng tay này chỉ cần bấm chọn Bản vẽ thép tại mục III của hộp thoại.
Để chỉnh sửa một mặt cắt bất kì người dùng chỉ cần bấm chuột trái trong vùng của tầng đó như hình sau:

Lúc này 1 hộp thoại như sau hiện ra:

Tiêu đề của hộp thoại này sẽ nêu rõ cho bạn là đang sửa cột nào và ở tầng bao nhiêu.
Trong hộp thoai này, người dùng có thể nhập các thông tin chung của thép dầm như kiểu bố trí, khoảng bảo vệ, lưới thép... Đồng thời, tại hộp thoại này người dùng có thể thêm xóa thép trên mặt cắt thông qua 1 ô đồ họa nhập thép và 1 danh sách hiển thị thông tin Bố trí thép như hình trên.
12.3.1.1. Nhập thép dọc
Để nhập thép dọc người dùng bấm chọn Thép dọc trên hộp thoại, sau đó lựa chọn số hiệu và đường kính của thép dọc cần nhập, chọn tự sinh thép hay không (tự sinh thép tức là khi người dùng nhập thép dọc ở 1 vị trí chương trình sẽ tự động bố trí thép tại vị trí đối xứng với vị trí vừa nhập). Sau khi khai báo xong các thông số chung, người dùng bấm chọn Nhập mới trên hộp thoại, lúc này con trỏ chuột trên vùng nhập thép sẽ có dạng như hình:

Tại đây, người dùng tiến hành nhập thép dọc cho cột bằng cách bấm chọn vị trí trên hộp thoại, chương trình đã hỗ trợ khả năng bắt các điểm giao của hệ lưới thép như trên màn hình. Sau khi bấm chọn, chương trình sẽ vẽ thể hiện mặt cắt thép cũng như liệt kê thép mới vừa tạo trong danh sách Bố trí thép của hộp thoại như hình:

12.3.1.2. Xoá thép dọc
Người dùng tiến hành chọn thép dọc trên ô đồ họa hoặc có thể chọn trong danh sách thép dọc trên hộp thoại sau đó bấm chọn Xóa để tiến hành xóa thép dọc đã chọn.
12.3.1.3. Nhập thép đai
Để nhập thép đai người dùng bấm chọn Thép đai trên hộp thoại, sau đó lựa chọn số hiệu, đường kính của thép đai cần nhập, kiểu thép đai, khoảng cách đai. Người dùng bấm chọn Nhập mới trên hộp thoại, lúc này con trỏ chuột trên vùng nhập thép sẽ có dạng như hình:

Tại đây, người dùng tiến hành nhập thép đai cho cột bằng cách bấm chọn vị trí trên hộp thoại, chương trình đã hỗ trợ khả năng bắt điểm như trên màn hình. Sau khi bấm chọn, chương trình sẽ vẽ thể hiện mặt cắt thép cũng như liệt kê thép đai mới vừa tạo trong danh sách Bố trí thép của hộp thoại như hình:

12.3.1.4. Xoá thép đai
Người dùng tiến hành chọn thép đai trên ô đồ họa hoặc có thể chọn trong danh sách thép đai, sau đó bấm chọn Xóa để tiến hành xóa thép đai đã chọn.
Sau khi nhập xong thép cho mặt cắt người dùng bấm Đồng ý để xác nhận quá trình bố trí thép cột hoặc Hủy bỏ để thoát khỏi hộp thoại bố trí thép. Nếu bấm Đồng ý thì chương trình sẽ tự động cập nhật các thay đổi này cho mặt cắt thép trong cửa sổ nhập thép như sau:

12.3.2. Chế độ nhập thép tự động
Để chuyển sang chế độ nhập thép tự động các bạn bấm chọn Diện tích trong mục chế độ hiển thị trên hộp thoại.
Lúc này giao diện hộp thoại sẽ có dạng như hình:

Trong vùng hiển thị mặt cắt thép, chương trình sẽ hiển thị dưới dạng diện tích của thép cột theo từng phương, người dùng bấm chọn con số ở mặt cắt cần sửa để nhập diện tích thép cho phương đó, lúc này sẽ có một hộp thoại xuất hiện như sau:

Bạn nhập diện tích thép mặt cắt cột cho phương đã chọn rồi bấm Đồng ý để xác nhận, lúc này cửa sổ đồ họa sẽ cập nhật diện tích thép mà người dùng vừa nhập cho mặt cắt cột đó như hình sau:

Bạn cần khai báo các thông số bố trí thép cho mặt cắt đó như đường kính các thép dọc, đai, cấu tạo, hệ số tăng cốt thép, các khoảng cách đặc trưng...
Sau đó, bạn bấm chọn Bố trí thép tự động để chương trình tiến hành bố trí thép tự động cho người dùng.
|
|
Lưu ý |
|
▪ Khi bố trí theo chế độ tự động, nếu cột đã được bố trí thép từ trước thì thông tin của thép trước đó sẽ bị xóa. ▪ Chức năng Bố trí thép cột này chỉ được kích hoạt khi người dùng ở chế độ Bản vẽ cột và cần ít nhất 1 cột (hoặc nhóm cột) được chọn. |
12.4. Tự động bố trí thép cột |
|
Thao tác |
|
|
: Cột → Tự động bố trí thép cột |
|
Chi tiết chức năng |
Khi chọn chức năng này sẽ xuất hiện một hộp thoại như sau:

12.4.1. Các lựa chọn hiển thị danh sách cột
12.4.1.1. Tất cả
Lúc này chương trình sẽ tự động liệt kê tất cả các cột của công trình song chưa được chọn bố trí, người dùng cần bố trí thép tự động cho cột nào chỉ cần bấm chọn cột đó trong lưới.
12.4.1.2. Chỉ các cột được chọn
Lúc này chương trình chỉ hiển thị tên các cột được chọn tại mục danh sách cột , người dùng có thể lựa chọn cột bố trí thép như trên.
12.4.2. Chọn các cột bố trí thép tự động
Trong danh sách cột được lọc ra bởi 2 lựa chọn ở trên, chương trình sẽ hiển thị trong 1 danh sách bao gồm 3 cột
▫ STT
▫ Tên cột
▫ Chọn
Tại cột chọn, người dùng tiến hành bấm chọn các cột để bố trí thép tự động ( nếu cột nào đang được chọn ở của sổ đồ họa sẽ được tự động chọn sẵn). Để chọn hay bỏ chọn nhanh người dùng bấm chuột phải vào chữ Chọn như hình:

Lúc này, sẽ có 1 menu nhỏ gồm 2 lựa chọn sẽ hiện ra như trên, để chọn tất cả người dùng bấm Chọn toàn bộ, để bỏ chọn tất cả người dùng bấm Bỏ chọn toàn bộ.
12.4.3. Nhập các thông số khác
Sau khi chọn xong cột cần bố trí, người dùng cần nhập các thông số bố trí thép như đường kính thép (chịu lực, đai, cấu tạo), các khoảng cách đặc trưng và một vài thông số khác. Sau đó, người dùng bấm chọn Đồng ý để bắt đầu bố trí thép tự động hoặc Hủy bỏ để thoát khỏi chức năng này.
Khi người dùng bấm Đồng ý chương trình sẽ tự động bố trí lại thép cho các cột mà người dùng đã chọn dựa theo thông số mà người dùng đã nhập trong hộp thoại.
|
|
Lưu ý |
|
▪ Chức năng Tự động bố trí thép cột này chỉ được kích hoạt khi người dùng ở chế độ Bản vẽ cột. |
12.5. Nhóm cột |
|
Thao tác |
|
|
: Cột → Nhóm cột |
|
Chi tiết chức năng |
Khi chọn chức năng này sẽ xuất hiện hộp thoại như sau:

12.5.1. Danh sách nhóm cột
Trong hộp thoại này, chương trình có 2 lựa chọn hiển thị danh sách cột hay nhóm cột của công trình, bao gồm:
12.5.1.1. Cho toàn bộ bản vẽ
Khi chọn chức năng này, chương trình sẽ tự động lọc và hiển thị cột hay nhóm cột của toàn bộ công trình tùy thuộc vào 2 lựa chọn:
▫ ▫ Hiển thị các nhóm cột
Khi chọn chế độ này, chương trình sẽ liệt kê toàn bộ nhóm cột của công trình trong danh sách nhóm cột .
▫ ▫ Hiển thị các cột đơn lẻ
Khi chọn chế độ này, chương trình sẽ liệt kê toàn bộ cột đơn lẻ của công trình trong danh sách nhóm cột .
12.5.1.2. Cho tầng đang xét
Khi chọn chức năng này, chương trình sẽ tự động lọc và hiển thị cột hay nhóm cột của tầng đang xem tùy thuộc vào 2 lựa chọn:
▫ ▫ Hiển thị các nhóm cột
Khi chọn chế độ này, chương trình sẽ liệt kê toàn bộ nhóm cột của công trình tại tầng đang xét trong danh sách nhóm cột .
▫ ▫ Hiển thị các cột đơn lẻ
Khi chọn chế độ này, chương trình sẽ liệt kê toàn bộ cột đơn lẻ của công trình tại tầng đang xét trong danh sách nhóm cột .
12.5.2. Lựa chọn hiển thị và ý nghĩa lựa chọn hiển thị
Trong danh sách nhóm cột, chương trình sẽ hiển thị tên cột và 1 cột chọn hiển thị, cột hoặc nhóm cột nào được chọn sẽ được hiển thị trên cửa sổ bản vẽ cột ngoài màn hình chính.
12.5.3. Thêm, Sửa, Xoá
12.5.3.1. Thêm
Để thêm nhóm cột mới, người dùng chọn các cột cần cho vào 1 nhóm ở ngoài màn hình chính, sau đó chọn chức năng này trong hộp thoại Nhóm cột. Khi đó, một hộp thoại sẽ xuất hiện như sau:

Trong hộp thoại này, chương trình sẽ liệt kê các cột mà người dùng đã chọn như trên hình. Người dùng cần nhập tên nhóm cột mới, chọn 1 trong số các cột trong danh sách cột làm cột đại diện ( là cột sẽ đại diện cho nhóm để hiển thị khi nhóm cột được chọn hiển thị, để nhập thép...).
Ngoài ra, trong hộp thoại này người dùng có thể xóa cột không muốn nhóm vào nhóm mới bằng cách chọn chúng trên danh sách cột rồi bấm Xóa.
Sau khi khai báo xong thông số nhóm cột mới, người dùng bấm Đồng ý để xác nhận hoặc Hủy bỏ để rời hộp thoại thêm mới.
|
|
Lưu ý |
|
▪ Tên nhóm cột không được trùng với tên cột đơn lẻ cũng như tên nhóm cột đã có. |
12.5.3.2. Sửa
Để sửa một nhóm cột bất kì, người dùng chọn nhóm cột đó trong danh sách nhóm cột rồi bấm chọn Sửa, lúc đó sẽ xuất hiện một hộp thoại như sau:

Tại hộp thoại này, người dùng tiến hành sửa các thông số của nhóm đã chọn như tên nhóm, danh sách nhóm, cột đại diện.
Sau khi sửa xong, người dùng bấm Đồng ý để xác nhận thay đổi hoặc Hủy bỏ để rời khỏi hộp thoại.
12.5.3.3. Xoá
Để xóa 1 nhóm cột người dùng bấm chọn nhóm cột đó trong dang sách nhóm cột rồi bấm Xóa trong hộp thoại để xóa nhóm cột đã chọn.
|
|
Lưu ý |
|
▪ Trong hộp thoại Nhóm cột có 1 lựa chọn là Vẽ lại bản vẽ cột, khi người dùng chọn chức năng này thì chương trình sẽ tự động vẽ lại bản vẽ cột sau khi người dùng bấm Đồng ý trên hộp thoại trên cửa sổ bản vẽ chính. |
12.6. Bỏ cột khỏi nhóm |
|
Thao tác |
|
|
: Cột → Bỏ cột khỏi nhóm |
|
Chi tiết chức năng |
Khi chọn chức năng này, chương trình sẽ bỏ cột mà người dùng đã chọn ra khỏi các nhóm chứa nó. Nếu cột đã chọn là cột đại diện của nhóm cột nào đó chương trình sẽ có thông báo như sau:

12.6.1. Chọn cột đại diện mới
Khi chọn chức năng này sẽ xuất hiện hộp thoại như sau:

Tại hộp thoại này, chương trình sẽ liệt kê các cột còn lại trong nhóm cột mà cột chọn xóa đang nằm trong để người dùng chọn 1 cột dại diện mới.
12.6.2. Mặc định của chương trình
Khi chọn chức năng này, chương trình sẽ tự động chọn cột nằm ngay sau cột cần xóa trong danh sách làm cột đại diện cho nhóm.
12.6.3. Bỏ qua thanh
Khi chọn chức năng này chương trình sẽ bỏ qua việc xóa cột đã chọn.
12.6.4. Hiển thị
Nhóm cột được hiển thị trên cứa sổ bản vẽ như hình:

Chữ màu xanh đậm biểu hiện cho cột đại diện, chữ màu hồng biểu hiện cho các cột còn lại của nhóm cột.
|
|
Lưu ý |
|
▪ Chức năng này chỉ có tác dụng khi chương trình ở chế độ Sơ đồ kết cấu. |
12.7. Thống kê thép |
|
Thao tác |
|
|
: Cột → Thống kê thép |
|
Chi tiết chức năng |
Khi chọn chức năng này, một hộp thoại sẽ xuất hiện như sau:

12.7.1. Chọn cột xuất thống kê
Trong hộp thoại này, người dùng tiến hành lựa chọn các cột (hay nhóm cột) cần xuất thống kê tại danh sách nhóm cột, sau đó nhập chiều dài nối thép cho cột.
12.7.2. Xuất bảng thống kê
12.7.2.1. Xuất sang DTIP
Nếu chọn kiểu xuất bảng thống kê sang DTIP thì sau khi người dùng bấm Đồng ý, chương trình sẽ yêu cầu người dùng nhập tên tệp DTIP chứa bảng thống kê như sau:

Người dùng nhập tên tệp DTIP sau đó bấm chọn Save để lưu bảng thống kê thép cột.
Sau khi lưu xong, chương trình sẽ hỏi bạn có muốn mở bảng thống kê lên hay không như sau:

Bấm Yes để mở, bấm No để trở về màn hình làm việc chính.
Khi bấm Yes, chương trình sẽ mở tệp thống kê thép mà người dùng vừa lưu bằng chương trình DTIP (có sẵn khi cài đặt VINASAS) như sau:
12.7.2.2. Chèn bảng thống kê vào bản vẽ cột
Khi người dùng chọn lựa chèn bảng thống kê vào bản vẽ cột trong hộp thoại này, thì khi bấm chọn Đồng ý chương trình sẽ tự động thêm vào bản vẽ cột hiện tại 1 bảng thống kê như sau:

|
|
Lưu ý |
|
▪ Chức năng này chỉ được kích hoạt khi ở chế độ Bản vẽ cột. |
13. Thực đơn Móng đơn và cọc |
|
Hình ảnh |

Thực đơn này có các chức năng sau:
▪ Số liệu xuyên tiêu chuẩn (SPT)
▪ Gán số liệu xuyên tiêu chuẩn
▪ Xóa móng
13.1. Định nghĩa kiểu móng |
|
Hình ảnh |

|
Các chức năng |
▪ Móng đơn
▪ Móng cọc
|
Thao tác |
|
|
: Móng đơn và cọc → Định nghĩa kiểu móng → Móng đơn |
|
Chi tiết chức năng |
Khi chọn chức năng này, một hộp thoại như sau sẽ xuất hiện:

Trong hộp thoại này, chương trình sẽ liệt kê các định nghĩa móng đơn đã có của công trình trong mục Danh sách móng đơn như trên hình. Ngoài ra, trên hộp thoại chương trình có cung cấp cho người dùng 3 lựa chọn Thêm, Sửa và Xóa để người dùng có thể định nghĩa hoặc sửa danh sách móng đơn nếu cần. Sau đây, chúng ta sẽ đi chi tiết vào từng chức năng của hộp thoại.
13.1.1.1. Thêm
Khi chọn chức năng này, một hộp thoại như sau sẽ xuất hiện:

Tại đây, người dùng nhập tên móng cần định nghĩa, các thông số như kích thước móng, độ lệch tâm và bố trí thép. Sau đó, bấm chọn Đồng ý để xác nhận hoặc Hủy bỏ để thoát khỏi hộp thoại.
13.1.1.2. Sửa
Để sửa một định nghĩa móng đơn nào đó, người dùng chọn nó trong danh sách móng rồi bấm Sửa, lúc này sẽ xuất hiện 1 hộp thoại như sau:

Tại hộp thoại này, chương trình sẽ hiển thị các thông số của móng đơn đã chọn, người dùng tiến hành sửa các thông số đó sao cho hợp ý rồi bấm Đồng ý để xác nhận quá trình sửa hoặc Hủy bỏ để thoát khỏi hộp thoại.
13.1.1.3. Xóa
Để xóa 1 định nghĩa móng đơn ra khỏi danh sách móng, bạn chọn móng đơn đó rồi bấm nút Xóa trên hộp thoại, chương trình sẽ xóa định nghĩa móng đó ra khỏi danh sách.
|
|
Lưu ý |
|
▪ Khi danh sách chỉ có 1 định nghĩa móng đơn thì nút Xóa sẽ bị vô hiệu hóa để đảm bảo công trình luôn có ít nhất 1 định nghĩa móng. |
|
Thao tác |
|
|
: Móng đơn và cọc → Định nghĩa kiểu móng → Khai báo cọc |
|
Chi tiết chức năng |
Khi chọn chức năng này sẽ xuất hiện một hộp thoại như sau:

Trong hộp thoại này, chương trình sẽ liệt kê các định nghĩa cọc đã có của công trình trong mục Danh sách cọc như trên hình. Ngoài ra, trên hộp thoại chương trình có cung cấp cho người dùng 3 lựa chọn Thêm, Sửa và Xóa để người dùng có thể định nghĩa hoặc sửa danh sách cọc nếu cần. Sau đây, chúng ta sẽ đi chi tiết vào từng chức năng của hộp thoại.
13.1.2.1. Thêm
Khi chọn chức năng này, một hộp thoại như sau sẽ xuất hiện:

Tại đây, người dùng nhập tên cọc cần định nghĩa, các thông số như kích thước cọc, bố trí thép và số liệu đoạn cọc của cọc đó .Sau đó, bấm chọn Đồng ý để xác nhận hoặc Hủy bỏ để thoát khỏi hộp thoại.
13.1.2.2. Sửa
Để sửa một định nghĩa cọc nào đó, người dùng chọn nó trong danh sách cọc rồi bấm Sửa, lúc này sẽ xuất hiện 1 hộp thoại như sau:

Tại hộp thoại này, chương trình sẽ hiển thị các thông số của cọc đã chọn, người dùng tiến hành sửa các thông số đó sao cho hợp ý rồi bấm Đồng ý để xác nhận quá trình sửa hoặc Hủy bỏ để thoát khỏi hộp thoại.
13.1.2.3. Xóa
Để xóa 1 định nghĩa cọc ra khỏi danh sách cọc, bạn chọn cọc đó rồi bấm nút Xóa trên hộp thoại, chương trình sẽ xóa định nghĩa cọc đó ra khỏi danh sách.
|
|
Lưu ý |
|
▪ Khi danh sách chỉ có 1 định nghĩa cọc thì nút Xóa sẽ bị vô hiệu hóa để đảm bảo công trình luôn có ít nhất 1 định nghĩa cọc. |
|
Thao tác |
|
|
: Móng đơn và cọc → Định nghĩa kiểu móng → Kiểu thép đài cọc |
|
Chi tiết chức năng |
Khi chọn chức năng này sẽ xuất hiện một hộp thoại như sau:

Trong hộp thoại này, chương trình sẽ liệt kê các định nghĩa kiểu thép đài đã có của công trình trong mục Danh sách kiểu thép đài như trên hình. Ngoài ra, trên hộp thoại chương trình có cung cấp cho người dùng 3 lựa chọn Thêm, Sửa và Xóa để người dùng có thể định nghĩa hoặc sửa danh sách kiểu thép đài nếu cần. Sau đây, chúng ta sẽ đi chi tiết vào từng chức năng của hộp thoại.
13.1.3.1. Thêm
Khi chọn chức năng này, một hộp thoại như sau sẽ xuất hiện:

Tại đây, người dùng nhập tên kiểu thép đài cần định nghĩa, các thông số như kích thước kiểu thép đài, bố trí thép . Sau đó, bấm chọn Đồng ý để xác nhận hoặc Hủy bỏ để thoát khỏi hộp thoại.
13.1.3.2. Sửa
Để sửa một định nghĩa kiểu thép đài nào đó, người dùng chọn nó trong danh sách kiểu thép đài rồi bấm Sửa, lúc này sẽ xuất hiện 1 hộp thoại như sau:

Tại hộp thoại này, chương trình sẽ hiển thị các thông số của kiểu thép đài đã chọn, người dùng tiến hành sửa các thông số đó sao cho hợp ý rồi bấm Đồng ý để xác nhận quá trình sửa hoặc Hủy bỏ để thoát khỏi hộp thoại.
13.1.3.3. Xóa
Để xóa 1 định nghĩa kiểu thép đài ra khỏi danh sách kiểu thép đài, bạn chọn kiểu thép đài đó rồi bấm nút Xóa trên hộp thoại, chương trình sẽ xóa định nghĩa kiểu thép đài đó ra khỏi danh sách.
|
|
Lưu ý |
|
▪ Khi danh sách chỉ có 1 định nghĩa kiểu thép đài thì nút Xóa sẽ bị vô hiệu hóa để đảm bảo công trình luôn có ít nhất 1 định nghĩa kiểu thép đài. |
|
Thao tác |
|
|
: Móng đơn và cọc → Định nghĩa kiểu móng → Móng cọc |
|
Chi tiết chức năng |
Khi chọn chức năng này sẽ xuất hiện một hộp thoại như sau:

Trong hộp thoại này, chương trình sẽ liệt kê các định nghĩa móng cọc đã có của công trình trong mục Danh sách móng cọc như trên hình. Ngoài ra, trên hộp thoại chương trình có cung cấp cho người dùng 3 lựa chọn Thêm, Sửa và Xóa để người dùng có thể định nghĩa hoặc sửa danh sách móng cọc nếu cần. Sau đây, chúng ta sẽ đi chi tiết vào từng chức năng của hộp thoại.
13.1.4.1. Thêm
Khi chọn chức năng này, một hộp thoại như sau sẽ xuất hiện:

Tại đây, người dùng nhập tên móng cọc cần định nghĩa, các thông số như kích thước móng cọc ,độ lệch tâm, bố trí thép của móng cọc đó .
Ngoài ra, người dùng có thể bố trí cọc cho móng cần thêm bằng cách bấm chọn Bố trí cọc trên hộp thoại, lúc này một hộp thoại mới sẽ xuất hiện như sau:

Tại đây, chương trình sẽ liệt kê danh sách các định nghĩa cọc đã có của công trình trong ô loại cọc.
Với 1 móng cọc mới, để bố trí cọc cho móng đó người dùng làm như sau:
a. Chọn và nhập các thông số bố trí cọc cho móng đó như số cọc, khoảng cách...
b. Nhấn nút Tự động bố trí cọc
Để chương trình tiến hành tự động bố trí cọc, tại khung đồ họa ngay dưới, chương trình sẽ vẽ mô tả bố trí cọc cho móng đó để người dùng tiện quan sát.
|
|
Lưu ý |
|
▪ Tại hộp thoại thêm định nghĩa móng cọc nếu người dùng bấm chọn vào Tự động tính KT đài cọc như hình dưới, chương trình sẽ tự động tính lại kích thước khi người dùng bố trí cọc. |

Lúc này, hộp thoại sẽ có dạng như hình:

c. Để thêm 1 cọc mới ở vị trí bất kì trên lưới, người dùng có thể làm 1 trong 2 cách sau:
▫ ▫ Cách 1:
Bấm chọn Thêm cọc trên thanh công cụ hỗ trợ như hình

Lúc này, con trỏ trong cửa sổ đồ họa của hộp thoại sẽ có dạng như hình:

Người dùng bấm chọn vị trí cần thêm cọc trên hệ lưới, chương trình sẽ tự động vẽ cọc mà người dùng nhập lên lưới để người dùng tiện theo dõi.
▫ ▫ Cách 2:
Người dùng có thể chọn chức năng này bằng cách nhấn chuột phải trên cửa sổ đồ họa, lúc này 1 menu sẽ hiện ra như hình, người dùng bấm chọn Thêm cọc để bắt đầu thêm cọc cho móng:

d. Để xóa 1 cọc mới ở vị trí bất kì trên lưới, người dùng có thể làm 1 trong 2 cách sau:
▫ ▫ Cách 1:
Bấm chọn Xóa cọc trên thanh công cụ hỗ trợ như hình

Lúc này, con trỏ trong cửa sổ đồ họa của hộp thoại sẽ có dạng như hình:

Người dùng bấm chọn vị trí cần xóa cọc trên hệ lưới, chương trình sẽ tự động xóa cọc mà người dùng đã chọn.
▫ ▫ Cách 2:
Người dùng có thể chọn chức năng này bằng cách nhấn chuột phải trên cửa sổ đồ họa, lúc này 1 menu sẽ hiện ra như hình, người dùng bấm chọn Xóa cọc để bắt đầu xóa cọc của móng:

e. Để xóa toàn bộ cọc của móng bạn làm 1 trong 2 cách sau:
▫ ▫ Cách 1:
Bấm chọn Xóa toàn bộ cọc trên thanh công cụ hỗ trợ như hình

▫ ▫ Cách 2:
Người dùng có thể chọn chức năng này bằng cách nhấn chuột phải trên cửa sổ đồ họa, lúc này 1 menu sẽ hiện ra như hình, người dùng bấm chọn Xóa toàn bộ cọc.

f. Chỉnh lại hệ lưới bố trí cọc
Mặc định, khi tự động bố trí cọc chương trình sẽ tự động phát sinh 1 hệ lưới bố trí cọc, mỗi điểm giao của hệ lưới sẽ là 1 điểm bố trí cọc. Nếu người dùng muốn chỉnh sửa hệ lưới này để bố trí cọc cho hợp ý mình thì có thể làm 1 trong 2 cách sau:
▫ ▫ Cách 1:
Bấm chọn Chỉnh sửa hệ lưới trên thanh công cụ hỗ trợ như hình

▫ ▫ Cách 2:
Người dùng có thể chọn chức năng này bằng cách nhấn chuột phải trên cửa sổ đồ họa, lúc này 1 menu sẽ hiện ra như hình, người dùng bấm chọn Chỉnh sửa hệ lưới.

Lúc này, sẽ xuất hiện 1 hộp thoại như sau:

Tại đây, chương trình sẽ liệt kê ra tọa độ các lưới theo trục X (trục ngang) và các lưới trục Y (trục dọc), người dùng chỉnh sửa bằng cách bấm đúp vào tọa độ cần sửa rồi nhập tọa độ lưới mới vào, kết thúc việc sửa lưới bằng Đồng ý để chấp nhận hoặc Hủy bỏ để thoát khỏi hộp thoại.
|
|
Lưu ý |
|
▪ Tọa độ 0 tính tại chính giữa móng. |
13.1.4.2. Sửa
Để sửa một định nghĩa móng cọc nào đó, người dùng chọn nó trong danh sách móng cọc rồi bấm Sửa, lúc này sẽ xuất hiện 1 hộp thoại như sau:

Tại hộp thoại này, chương trình sẽ hiển thị các thông số của móng cọc đã chọn, người dùng tiến hành sửa các thông số đó với các thao tác giống như khi thêm mới như trên sao cho hợp ý, rồi bấm Đồng ý để xác nhận quá trình sửa hoặc Hủy bỏ để thoát khỏi hộp thoại.
13.1.4.3. Xóa
Để xóa 1 định nghĩa móng cọc ra khỏi danh sách móng cọc , bạn chọn móng cọc đó rồi bấm nút Xóa trên hộp thoại, chương trình sẽ xóa định nghĩa móng cọc đó ra khỏi danh sách.
|
|
Lưu ý |
|
▪ Khi danh sách chỉ có 1 định nghĩa móng cọc thì nút Xóa sẽ bị vô hiệu hóa để đảm bảo công trình luôn có ít nhất 1 định nghĩa móng cọc . |
13.2. Định nghĩa nền đất |
|
Thao tác |
|
|
: Móng đơn và cọc → Định nghĩa nền đất |
|
Chi tiết chức năng |
Khi chọn chức năng này, một hộp thoại sẽ xuất hiện như sau:

Tại đây, chương trình sẽ liệt kê các nền đất đã được định nghĩa của công trình trong mục Danh sách nền đất như hình. Đồng thời, chương trình còn cung cấp 3 chức năng Thêm, Sửa, Xóa để người dùng có thể thực hiện khai báo nền đất nhanh chóng và tiện lợi.
13.2.1. Thêm
Khi chọn chức năng này sẽ xuất hiện 1 hộp thoại như sau:

|
I |
: Khu nhập thông số lớp đất |
|
II |
: Danh sách lớp đất |
|
III |
: Cửa sổ đồ họa mô tả lớp đất của nền |
Trong hộp thoại này, người dùng tiến hành đặt tên cho nền đất, khai báo các lớp đất của nền đất đó với các chỉ tiêu cơ lí được nhập ngay trên hộp thoại.
13.2.1.1. Để nhập 1 lớp đất mới cho nền đất, người dùng làm như sau:
▫ ▫ Khai báo các thông số của lớp đất
Ngay trong hộp thoại, tại khu vực I người dùng tiến hành nhập các thông số chung của lớp đất cần thêm như: loại đất, thông số lớp đất (các chỉ tiêu cơ lí như độ chặt, dung trọng, độ sệt...).
▫ ▫ Tiến hành thêm lớp đất
Sau khi nhập xong, người dùng bấm Thêm, lúc này chương trình sẽ tiến hành thêm lớp đất cho nền đất mới và hiển thị lớp đất đó trong khu vực II của hộp thoại.
13.2.1.2. Để sửa 1 lớp đất bất kì của nền đất, người dùng làm như sau:
▫ ▫ Chọn lớp đất trong danh sách
Tại khu vực II, người dùng tiến hành chọn lớp đất cần sửa, khi người dùng bấm chọn lớp đất nào thì chương trình sẽ tự động hiển thị các thông số của lớp đất đó trong khu vực I.
▫ ▫ Sửa lớp đất
Người dùng tiến hành sửa các thông số của lớp đất đã chọn như khi thêm mới, sau khi chỉnh xong các thông số lớp cần sửa, người dùng bấm chọn Sửa để tiến hành sửa lớp đã chọn. Lúc này, chương trình sẽ cập nhật giá trị các thông số mới cho lớp cần sửa và hiển thị chúng tại mục II.
13.2.1.3. Xóa lớp đất
Để xóa 1 lớp đất bất kì, người dùng bấm chọn lớp đất cần xóa tại khu vực II, sau đó bấm chọn Xóa để xóa lớp đất đó ra khỏi danh sách.
Tại khu vực III, là khu vực hiển thị đồ họa của hộp thoại, chương trình sẽ vẽ mô tả các lớp đất đi kèm với các thông số của nền đất đó để người dùng có thể quan sát trực quan và kiểm tra được quá trình nhập của mình đúng hay sai.

13.2.2. Sửa
Khi chọn chức năng này sẽ xuất hiện 1 hộp thoại như sau:

Trong hộp thoại này, người dùng thao tác sửa nền đất giống như khi tạo mới, sau khi sửa xong bấm Đồng ý để chấp nhận hoặc Hủy bỏ để thoát khỏi hộp thoại.
13.2.3. Xóa
Để xóa 1 nền đất bất kì người dùng chọn nền đất đó trong danh sách nền sau đó bấm chọn Xóa để xóa nền đã chọn.
|
|
Lưu ý |
|
▪ Khi danh sách chỉ có 1 định nghĩa nền đất thì nút Xóa sẽ bị vô hiệu hóa để đảm bảo công trình luôn có ít nhất 1 định nghĩa nền đất. |
13.3. Gán nền đất cho móng |
|
Thao tác |
|
|
: Móng đơn và cọc → Gán nền cho móng |
|
Chi tiết chức năng |
Khi chọn chức năng này, 1 hộp thoại như sau hiện ra:

Người dùng bấm chọn nền đất cần gán cho móng trong danh sách nền rồi bấm Đồng ý để xác nhận việc gán hoặc Hủy bỏ để hủy thao tác này.
|
|
Lưu ý |
|
▪ Mặc định chức năng này không được kích hoạt, người dùng cần chọn ít nhất 1 móng để kích hoạt chức năng này. |
13.4. Số liệu xuyên tĩnh (CPT) |
|
Thao tác |
|
|
: Móng đơn và cọc → Số liệu xuyên tĩnh (CPT) |
|
Chi tiết chức năng |
Khi chọn chức năng này, một hộp thoại như sau xuất hiện:

13.4.1. Thêm
Khi người dùng bấm chọn Thêm trên hộp thoại, một hộp thoại mới sẽ xuất hiện như sau:

|
I |
: Khu nhập thông số mũi khoan |
|
II |
: Danh sách mũi khoan |
|
III |
: Cửa sổ đồ họa mô tả thông số các mũi khoan |
Tại hộp thoại mới này, người dùng tiến hành nhập tên hố khoan và danh sách các mũi khoan của hố khoan cần thêm.
13.4.1.1. Thêm mũi khoan
▫ ▫ Khai báo thông số mũi khoan
Tại mục I, người dùng tiến hành khai báo thông số của mũi khoan cần thêm như độ sâu, sức cản...
▫ ▫ Thêm
Sau khi khai báo xong thông số mũi khoan, người dùng bấm chọn Thêm để thêm mũi khoan, mũi khoan được thêm sẽ được liệt kê trong khu vực II của hố khoan đó.
13.4.1.2. Sửa mũi khoan
Để sửa 1 mũi khoan bất kì, người dùng bấm chọn mũi khoan cần sửa trong danh sách mũi khoan của hộp thoại. Lúc này, chương trình sẽ liệt kê các thông số của mũi khoan đó ngay trên các ô nhập liệu của hộp thoại. Ngườfi dùng tiến hành sửa chúng rồi bấm Sửa để sửa thông số mũi khoan. Các thông số mới này sẽ được cập nhật trong khu II của hộp thoại.
13.4.1.3. Xóa mũi khoan
Để xóa 1 mũi khoan bất kì, người dùng bấm chọn mũi khoan cần xóa trong danh sách mũi rồi bấm chọn Xóa trên hộp thoại để xóa mũi khoan đã chọn.
Tại khu III, là khu hiển thị đồ họa của hộp thoại, chương trình sẽ vẽ 1 biểu đồ mô tả giá trị xuyên tĩnh của từng mũi khoan tại các độ sâu khác nhau. Mỗi giá trị xuyên tĩnh được mô tả bằng 1 chấm tròn màu đỏ. Khi người dùng di chuột vào mỗi chấm tròn này, hoặc chọn 1 mũi khoạn bất kì nào đó ở trong danh sách mũi khoan thì chương trình sẽ tự động hiển thị giá trị xuyên tĩnh của mũi khoan ngay cạnh chấm tròn mô tả mũi khoan đó, như hình:

13.4.2. Sửa
Để sửa 1 hố khoan bất kì, người dùng bấm chọn hố khoan đó trong danh sách hố khoan rồi bấm chọn Sửa trong hộp thoại, lúc này một hộp thoại như sau xuất hiện:

Tại hộp thoại này, người dùng tiến hành sửa hố khoan đó với các thao tác giống như khi nhập mới.
13.4.3. Xóa
Để xóa hố khoan bất kì nào đó, người dùng bấm chọn hố khoan đó trong danh sách hố khoan rồi bấm chọn Xóa để xóa hố khoan đã chọn.
|
|
Lưu ý |
|
▪ Khi danh sách chỉ có 1 định nghĩa xuyên tĩnh thì nút Xóa sẽ bị vô hiệu hóa để đảm bảo công trình luôn có ít nhất 1 định nghĩa xuyên tĩnh. |
13.5. Gán số liệu xuyên tĩnh |
|
Thao tác |
|
|
: Móng đơn và cọc → Gán số liệu xuyên tĩnh |
|
Chi tiết chức năng |
Khi bấm chọn chức năng này, sẽ xuất hiện 1 hộp thoại như sau:

Tại đây, người dùng chọn hố khoan cần gán cho móng rồi bấm chọn Đồng ý để xác nhận hoặc Hủy bỏ để hủy thao tác này.
Ngoài ra, trong hộp thoại bạn có thể Thêm, Sửa hay Xóa hố khoan bình thường như khi định nghĩa nhờ 3 chức năng này trên hộp thoại.
|
|
Lưu ý |
|
▪ Chức năng này chỉ được kích hoạt khi có ít nhất 1 móng được chọn. |
13.6. Số liệu xuyên tiêu chuẩn (SPT) |
|
Thao tác |
|
|
: Móng đơn và cọc → Số liệu xuyên tiêu chuẩn (SPT) |
|
Chi tiết chức năng |
Khi chọn chức năng này, một hộp thoại như sau xuất hiện:

13.6.1. Thêm
Khi người dùng bấm chọn Thêm trên hộp thoại, một hộp thoại mới sẽ xuất hiện như sau:

|
I |
: Khu nhập thông số điểm lấy mẫu |
|
II |
: Danh sách điểm lấy mẫu |
|
III |
: Cửa sổ đồ họa mô tả thông số các mẫu |
Tại hộp thoại mới này, người dùng tiến hành nhập tên hố khoan và danh sách các mẫu của hố khoan cần thêm.
13.6.1.1. Thêm điểm lấy mẫu
▫ ▫ Khai báo thông số điểm lấy mẫu
Tại mục I, người dùng tiến hành khai báo thông số của mẫu cần thêm như độ sâu, số nhát búa...
▫ ▫ Thêm
Sau khi khai báo xong thông số điểm lấy mẫu, người dùng bấm chọn Thêm để thêm điểm lấy mẫu, điểm lấy mẫu được thêm sẽ được liệt kê trong khu vực II của hố khoan đó.
13.6.1.2. Sửa điểm lấy mẫu
Để sửa 1 điểm lấy mẫu bất kì, người dùng bấm chọn điểm lấy mẫu cần sửa trong danh sách điểm lấy mẫu của hộp thoại. Lúc này, chương trình sẽ liệt kê các thông số của điểm lấy mẫu đó ngay trên các ô nhập liệu của hộp thoại. Ngườfi dùng tiến hành sửa chúng rồi bấm Sửa để sửa thông số điểm lấy mẫu. Các thông số mới này sẽ được cập nhật trong khu II của hộp thoại.
13.6.1.3. Xóa điểm lấy mẫu
Để xóa 1 điểm lấy mẫu bất kì, người dùng bấm chọn điểm lấy mẫu cần xóa trong danh sách mũi rồi bấm chọn Xóa trên hộp thoại để xóa điểm lấy mẫu đã chọn.
Tại khu III, là khu hiển thị đồ họa của hộp thoại, chương trình sẽ vẽ 1 biểu đồ mô tả giá trị số nhát búa của từng điểm lấy mẫu tại các độ sâu khác nhau. Mỗi giá trị búa được mô tả bằng 1 chấm tròn màu đỏ. Khi người dùng di chuột vào mỗi chấm tròn này, hoặc chọn 1 điểm lấy mẫu bất kì nào đó ở trong danh sách điểm lấy mẫu thì chương trình sẽ tự động hiển thị giá trị số nhát búa của điểm lấy mẫu ngay cạnh chấm tròn mô tả điểm lấy mẫu đó, như hình:

13.6.2. Sửa
Để sửa 1 hố khoan bất kì, người dùng bấm chọn hố khoan đó trong danh sách hố khoan rồi bấm chọn Sửa trong hộp thoại, lúc này một hộp thoại như sau xuất hiện:

Tại hộp thoại này, người dùng tiến hành sửa hố khoan đó với các thao tác giống như khi nhập mới.
13.6.3. Xóa
Để xóa hố khoan bất kì nào đó, người dùng bấm chọn hố khoan đó trong danh sách hố khoan rồi bấm chọn Xóa để xóa hố khoan đã chọn.
|
|
Lưu ý |
|
▪ Khi danh sách chỉ có 1 định nghĩa xuyên tiêu chuẩn thì nút Xóa sẽ bị vô hiệu hóa để đảm bảo công trình luôn có ít nhất 1 định nghĩa xuyên tiêu chuẩn. |
13.7. Gán số liệu xuyên tiêu chuẩn |
|
Thao tác |
|
|
: Móng đơn và cọc → Gán số liệu xuyên tiêu chuẩn |
|
Chi tiết chức năng |
Khi bấm chọn chức năng này, sẽ xuất hiện 1 hộp thoại như sau:

Tại đây, người dùng chọn số liệu SPT cần gán cho móng rồi bấm chọn Đồng ý để xác nhận hoặc Hủy bỏ để hủy thao tác này.
Ngoài ra, trong hộp thoại bạn có thể Thêm, Sửa hay Xóa định nghĩa số liệu SPTbình thường như khi định nghĩa nhờ 3 chức năng này trên hộp thoại.
|
|
Lưu ý |
|
▪ Chức năng này chỉ được kích hoạt khi có ít nhất 1 móng được chọn. |
13.8. Gán thông số móng đơn |
|
Thao tác |
|
|
: Móng đơn và cọc → Gán thông số móng đơn |
|
Chi tiết chức năng |
Khi chọn chức năng này, một hộp thoại như sau sẽ xuất hiện:

Tại hộp thoại này, người dùng chọn kiểu móng đơn cần gán cho nút đã chọn rồi bấm Đồng ý để xác nhận hoặc Hủy bỏ để hủy thao tác đã chọn.
Ngoài ra, trên hộp thoại này, người dùng có thể dễ dàng sửa các định nghĩa móng đã có nhờ 3 chức năng Thêm, Sửa và Xóa trên hộp thoại.
|
|
Lưu ý |
|
▪ Chức năng này chỉ được kích hoạt khi có ít nhất 1 nút được chọn. |
13.9. Gán thông số móng cọc |
|
Thao tác |
|
|
: Móng đơn và cọc → Gán thông số móng cọc |
|
Chi tiết chức năng |
Khi chọn chức năng này, một hộp thoại như sau sẽ xuất hiện:

Tại hộp thoại này, người dùng chọn kiểu móng cọc cần gán cho nút đã chọn rồi bấm Đồng ý để xác nhận hoặc Hủy bỏ để hủy thao tác đã chọn.
Ngoài ra, trên hộp thoại này, người dùng có thể dễ dàng sửa các định nghĩa móng đã có nhờ 3 chức năng Thêm, Sửa và Xóa trên hộp thoại.
|
|
Lưu ý |
|
▪ Chức năng này chỉ được kích hoạt khi có ít nhất 1 nút được chọn. |
13.10. Nhập thông số tính móng |
|
Thao tác |
|
|
: Móng đơn và cọc → Nhập thông số tính móng |
|
Chi tiết chức năng |
Khi chọn chức năng này, một hộp thoại như sau xuất hiện:

Trong hộp thoại này, người dùng nhập thông số tính toán cho móng được chọn bao gồm:
13.10.1. Nội lực tính toán chân cột
Người dùng có 2 lựa chọn khi nhập nội lực tính toán tại chân cột là:
13.10.1.1. Lấy từ VINASAS
Khi chọn chức năng này, chương trình sẽ tự động lấy kết quả nội lực tại chân cột do chương trình tính toán được gán cho móng được chọn.
13.10.1.2. Số liệu do người dùng nhập
Khi chọn chức năng này, ô nhập các giá trị nội lực tại chân cột trên hộp thoại sẽ được kích hoạt để người dùng nhập số liệu vào.
13.10.2. Một số thông số khác
Sau khi nhập xong giá trị nội lực tại chân cột, người dùng nhập 1 vài thông số khác cho móng như trọng lượng riêng, độ lún,chiều cao tính toán ... Sau đó, người dùng bấm Đồng ý để xác nhận gán các thông số trên cho móng hoặc bấm Hủy bỏ để hủy bỏ thao tác này.
|
|
Lưu ý |
|
▪ Chức năng này chỉ được kích hoạt khi có ít nhất 1 móng được chọn. |
13.11. Chọn móng |
|
Thao tác |
|
|
: Móng đơn và cọc → Chọn móng |
|
Chi tiết chức năng |
Khi bấm chọn chức năng này, tại cửa sổ đồ họa 2D của chương trình người dùng có thể chọn/ hoặc bỏ chọn móng của công trình:

Các móng được chọn sẽ có màu xanh như hình:

Khi bỏ chọn, dùng chuột trái click vào móng cần bỏ.
13.12. Chọn toàn bộ móng |
|
Thao tác |
|
|
: Móng đơn và cọc → Chọn toàn bộ móng |
|
Chi tiết chức năng |
Khi chọn chức năng này, chương trình sẽ tự động chọn toàn bộ móng của công trình.
13.13. Xóa móng |
|
Thao tác |
|
|
: Móng đơn và cọc → Xóa móng |
|
Chi tiết chức năng |
Khi chọn chức năng này, chương trình sẽ thực hiện xóa các móng được chọn, nếu móng đó là đại diện của 1 nhóm móng nào đó thì chương trình sẽ có thông báo như sau:

Tại hộp thoại thông báo này có 3 lựa chọn như sau:
13.13.1. Chọn móng đại diện mới
Khi chọn chức năng này, sẽ có 1 hộp thoại mới hiện ra như sau:

Tại đây, chương trình sẽ liệt kê các móng còn lại của nhóm để người dùng chọn 1 móng khác trong nhóm làm đại diện của nhóm.
13.13.2. Mặc định của chương trình
Khi chọn chức năng này, chương trình sẽ tự động lấy móng đầu tiên trong danh sách móng còn lại của nhóm làm móng đại diện.
13.13.3. Bỏ qua móng
Khi chọn chức năng này, chương trình sẽ bỏ qua quá trình xóa móng.
|
|
Lưu ý |
|
▪ Chức năng này chỉ được kích hoạt khi có ít nhất 1 móng được chọn. |
13.14. Nhóm móng đơn |
|
Thao tác |
|
|
: Móng đơn và cọc → Nhóm móng đơn |
|
Chi tiết chức năng |
Khi chọn chức năng này, một hộp thoại như sau sẽ xuất hiện:

13.14.1. Lựa chọn hiển thị
Tại hộp thoại này chương trình sẽ liệt kê móng và nhóm móng của công trình thông qua 2 lựa chọn:
13.14.1.1. Hiển thị các nhóm móng
Khi chọn lựa chọn này, chương trình sẽ liệt kê trên hộp thoại các nhóm móng mà công trình đang có.
13.14.1.2. Hiển thị các móng đơn lẻ
Khi chọn lựa chọn này, chương trình sẽ liệt kê trên hộp thoại các móng đơn lẻ mà công trình đang có.
Ngoài ra trên hộp thoại còn có 3 chức năng như sau:
13.14.2. Thêm
Chức năng này được dùng để thêm 1 nhóm móng mới từ các móng đơn lẻ, để thực hiện thêm 1 nhóm mới bạn làm như sau:
13.14.2.1.Chọn các móng cần nhóm
Trên thực đơn Móng đơn và cọc bạn sử dụng chức năng chọn móng để chọn các móng đơn cần nhóm ( đọc thêm tại đây ).
13.14.2.2. Bật chức năng Nhóm móng đơn
Bật chức năng Nhóm móng đơn với hộp thoại như ở trên sau đó nhấn chọn Thêm
Lúc này, một hộp thoại mới sẽ xuất hiện như sau:

13.14.2.3. Thêm nhóm móng
Tại hộp thoại mới này, người dùng nhập tên nhóm móng cần thêm, chọn móng đại diện trong danh sách các móng đã chọn trong danh sách móng như hình trên (người dùng có thể xóa bỏ móng không mong muốn nhóm bằng cách chọn móng đó trong danh sách rồi bấm nút Xóa).
Sau đó, người dùng bấm chọn Đồng ý để chấp nhận thêm nhóm hoặc Hủy bỏ để húy thao tác này.
|
|
Lưu ý |
|
▪ Tên nhóm móng thêm mới không được trùng với tên nhóm móng đã có hoặc tên móng đơn lẻ. |
13.14.3. Sửa
Để sửa 1 nhóm móng bất kì hoặc tên của 1 móng đơn lẻ bạn chọn nhóm móng hay móng đơn lẻ đó trong danh sách rồi bấm Sửa.
Lúc này, một hộp thoại mới sẽ xuất hiện như sau:

Trong hộp thoại này, người dùng tiến hành sửa các thông số của nhóm như tên nhóm, danh sách móng, đại diện. Sau khi sửa xong, người dùng bấm chọn Đồng ý để xác nhận sửa hoặc Hủy bỏ để hủy bỏ thao tác này.
13.14.4. Xóa
Để xóa 1 nhóm móng bất kì bạn chọn tên nhóm móng đó trong danh sách rồi bấm chọn Xóa.
13.15. Nhóm móng cọc |
|
Thao tác |
|
|
: Móng đơn và cọc → Nhóm móng cọc |
|
Chi tiết chức năng |
Khi chọn chức năng này, một hộp thoại như sau sẽ xuất hiện:

13.15.1. Lựa chọn hiển thị
Tại hộp thoại này chương trình sẽ liệt kê móng và nhóm móng của công trình thông qua 2 lựa chọn:
13.15.1.1. Hiển thị các nhóm móng
Khi chọn lựa chọn này, chương trình sẽ liệt kê trên hộp thoại các nhóm móng cọc mà công trình đang có.
13.15.1.2. Hiển thị các móng đơn lẻ
Khi chọn lựa chọn này, chương trình sẽ liệt kê trên hộp thoại các móng cọc đơn lẻ mà công trình đang có.
Ngoài ra trên hộp thoại còn có 3 chức năng như sau:
13.15.2. Thêm
Chức năng này được dùng để thêm 1 nhóm móng cọc mới từ các móng cọc đơn lẻ, để thực hiện thêm 1 nhóm mới bạn làm như sau:
13.15.2.1. Chọn các móng cần nhóm
Trên thực đơn Móng đơn và cọc bạn sử dụng chức năng chọn móng để chọn các móng cọc cần nhóm ( đọc thêm tại đây ).
13.15.2.2. Bật chức năng Nhóm móng cọc
Bật chức năng Nhóm móng cọc với hộp thoại như ở trên sau đó nhấn chọn Thêm
Lúc này, một hộp thoại mới sẽ xuất hiện như sau:

13.15.2.3. Thêm nhóm móng
Tại hộp thoại mới này, người dùng nhập tên nhóm móng cọc cần thêm, chọn móng đại diện trong danh sách các móng đã chọn trong danh sách móng như hình trên (người dùng có thể xóa bỏ móng không mong muốn nhóm bằng cách chọn móng đó trong danh sách rồi bấm nút Xóa).
Sau đó, người dùng bấm chọn Đồng ý để chấp nhận thêm nhóm hoặc Hủy bỏ để húy thao tác này.
|
|
Lưu ý |
|
▪ Tên nhóm móng thêm mới không được trùng với tên nhóm móng đã có hoặc tên móng đơn lẻ. |
13.15.3. Sửa
Để sửa 1 nhóm móng bất kì hoặc tên của 1 móng cọc lẻ bạn chọn nhóm móng hay móng cọc lẻ đó trong danh sách rồi bấm Sửa.
Lúc này, một hộp thoại mới sẽ xuất hiện như sau:

Trong hộp thoại này, người dùng tiến hành sửa các thông số của nhóm như tên nhóm, danh sách móng, đại diện. Sau khi sửa xong, người dùng bấm chọn Đồng ý để xác nhận sửa hoặc Hủy bỏ để hủy bỏ thao tác này.
13.15.4. Xóa
Để xóa 1 nhóm móng bất kì bạn chọn tên nhóm móng đó trong danh sách rồi bấm chọn Xoá.
13.16. Bỏ móng khỏi nhóm |
|
Thao tác |
|
|
: Móng đơn và cọc → Bỏ móng khỏi nhóm |
|
Chi tiết chức năng |
Khi chọn chức năng này, chương trình sẽ tiến hành loại bỏ móng đã chọn ra khỏi các nhóm chứa nó. Nếu móng đã chọn là đại diện của 1 nhóm nào đó sẽ có thông báo như sau:

13.16.1. Chọn móng đại diện mới
Khi chọn chức năng này, sẽ có 1 hộp thoại mới hiện ra như sau:

Tại đây, chương trình sẽ liệt kê các móng còn lại của nhóm để người dùng chọn 1 móng khác trong nhóm làm đại diện của nhóm.
13.16.2. Mặc định của chương trinh
Khi chọn chức năng này, chương trình sẽ tự động lấy móng đầu tiên trong danh sách móng còn lại của nhóm làm móng đại diện.
13.16.3. Bỏ qua móng
Khi chọn chức năng này, chương trình sẽ bỏ qua quá trình bỏ móng khỏi nhóm đối với móng đang xử lí.
|
|
Lưu ý |
|
▪ Chức năng này được kích hoạt khi có ít nhất 1 móng được chọn. |
13.17. Định nghĩa tiết diện giằng |
|
Thao tác |
|
|
: Móng đơn và cọc → Định nghĩa tiết diện giằng |
|
Chi tiết chức năng |
Khi chọn chức năng này, một hộp thoại như sau sẽ xuất hiện:

Tại hộp thoại này, chương trình sẽ liệt kê các tiết diện giằng đã có của chương trình trong danh sách giằng móng như trên hình.
Khi người dùng bấm chọn 1 loại tiết diện trong danh sách giằng, chương trình sẽ kiểm tra nếu tiết diện đó đã được sử dụng thì nút Xóa sẽ bị vô hiệu hóa như trên hình.
13.17.1. Thêm
Khi chọn chức năng này, một hộp thoại như sau sẽ hiện ra:

Trong hộp thoại mới này người dùng tiến hành nhập các thông số như tên giằng, các kích thước giằng, số bậc của giằng...
Khi người dùng chọn số bậc của giằng ≥ 1 thì hộp thoại sẽ có dạng:

Trong danh sách kích thước các bậc, người dùng muốn chỉnh sửa chỉ cần bấm đúp chuột vào giá trị muốn sửa, sau đó nhập giá trị mới rồi bấm Enter hoặc kích chuột ra ngoài ô đang nhập thì lập tức số liệu mới sẽ được cập nhật.
13.17.2. Sửa
Để sửa 1 tiết diện giằng bất kì người dùng chọn tiết diện giằng đó trong danh sách giằng sau đó bấm chọn Sửa, lúc này một hộp thoại như sau sẽ xất hiện.

Trong hộp thoại này, người dùng tiến hành sửa các thông số của tiết diện giằng đã chọn sau đó bấm Đồng ý để xác nhận sửa hoặc Hủy bỏ để hủy bỏ thao tác này.
13.17.3. Xóa
Để xóa 1 tiết diện giằng bất kì người dùng chọn tiết diện đó trong danh sách rồi bấm chọn Xóa để xóa tiết diện đã chọn.
13.18. Gán tiết diện giằng |
|
Thao tác |
|
|
: Móng đơn và cọc → Gán tiết diện giằng |
|
Chi tiết chức năng |
Khi chọn chức năng này, một hộp thoại như sau sẽ xuất hiện:

Tại hộp thoại này, người dùng chọn tiết diện cần gán cho giằng trong danh sách tiết diện giằng như trên hình rồi bấm Đồng ý để xác nhận hoặc Hủy bỏ để hủy bỏ thao tác này.
Ngoài ra, trong hộp thoại này người dùng có thể tiến hành sửa tiết diện giằng bằng các chức năng Thêm, Sửa hoặc Xóa có trên hộp thoại.
|
|
Lưu ý |
|
▪ Chức năng này chỉ được kích hoạt khi có ít nhất 1 giằng được chọn. |
13.19. Thể hiện bản vẽ móng |
|
Thao tác |
|
|
: Móng đơn và cọc → Thể hiện bản vẽ móng |
|
Chi tiết chức năng |
Khi người dùng đang ở chế độ bản vẽ móng, chương trình chỉ thể hiện mặt bằng móng của công trình, để xem bản vẽ chi tiết móng của công trình người dùng chọn chức năng Thể hiện bản vẽ móng trên menu này, lúc này sẽ có 1 hộp thoại như sau xuất hiện:

Tại hộp thoại này, người dùng chọn chế độ của bản vẽ móng muốn thể hiện thông qua 2 lựa chọn:
13.19.1. Thể hiện bản vẽ mặt bằng móng
13.19.2. Thể hiện chi tiết bản vẽ móng
Sau khi chọn xong người dùng bấm Đồng ý để xác nhận hoặc Hủy bỏ để hủy bỏ thao tác này.
Khi đó, dựa vào lựa chọn của người dùng mà chương trình sẽ thể hiện bản vẽ đúng như vậy, giả sử ở đây tôi chọn hiển thị chi tiết bản vẽ móng thì kết quả tôi thu được như sau:

14. Thực đơn Tiện ích |
|
Hình ảnh |

|
Các chức năng |
14.1. Tính toán thép dầm |
|
Thao tác |
|
|
: Tiện ích → Tính toán thép dầm |
|
Chi tiết chức năng |
Khi kích chọn chức năng này, chương trình sẽ xuất hiện 1 hộp thoại như sau:

Tại hộp thoại này, người dùng có thể nhập các số liệu tính toán thép cho dầm như Momen,Lực cắt, tiêu chuẩn,..
Khi đã nhập xong số liệu, người dùng bấm vào Tính thép để bắt đầu tính toán. Khi tính xong, một hộp thoại báo cáo kết quả tính toán như sau sẽ hiện ra:

14.2. Tính toán thép cột |
|
Thao tác |
|
|
: Tiện ích → Tính toán thép cột |
|
Chi tiết chức năng |
Khi kích chọn chức năng này, chương trình sẽ xuất hiện 1 hộp thoại như sau:

Tại hộp thoại này, người dùng có thể nhập các số liệu tính toán thép cho cột như Momen,Lực cắt, tiêu chuẩn,..
Người dũng có thể chọn tính toán cho cột chịu kéo hoặc cột chịu nén hoặc cột nén lệch tâm xiên.
Với mỗi trường hợp thì khi đã nhập xong số liệu, người dùng bấm vào Tính thép để bắt đầu tính toán.
Khi tính xong,tùy vào trường hợp tính toán mà một hộp thoại báo cáo kết quả như sau sẽ hiện ra:

Hộp thoại báo cáo kết quả trong trường hợp là cột chịu kéo hoặc nén

Hộp thoại báo cáo kết quả trong trường hợp là cột chịu nén lệch tâm xiên
14.3. Thư viện tải trọng |
|
Hình ảnh |

|
Các chức năng |
▪ Tải sàn
|
Thao tác |
|
|
: Tiện ích → Thư viện tải trọng → Tải tường |
|
Chi tiết chức năng |
Khi chọn chức năng này, sẽ xuất hiện một hộp thoại như sau:

Tại đây người dùng có thể Thêm, Sửa hoặc Xóa các tường đã được định nghĩa sẵn.
14.3.1.1. Thêm
Khi chọn chức năng này, một hộp thoại như sau xuất hiện:

Tại đây, người dùng nhập tên tường cần thêm, các lớp vật liệu của tường đó, lựa chọn đơn vị tính.
Để nhập thêm lớp vật liệu mới bạn cần nhập tên của lớp vật liệu đó, các thông số của lớp đó như trọng lượng riêng, chiều dày, hs vượt tải sau đó bấm vào nút Thêm trên hộp thoại, lúc này chương trình sẽ tự động thêm lớp vật liệu vào danh sách vật liệu của tường đó như sau:

Để chèn, sửa hay xóa lớp vật liệu của tường, bạn chỉ cần chọn lớp vật liệu đó trong danh sách lớp của tường, sau đó bấm chọn chức năng tương ứng mà bạn cần trên hộp thoại như chèn, sửa, xóa, xóa tất cả.
14.3.1.2. Sửa
Tại hộp thoại tra tải tường bạn chọn tường cần sửa sau đó bấm Sửa

Lúc này 1 hộp thoại sửa thư viện tường sẽ xuất hiện như sau:

Tương tự như khi thêm tường, người dùng chỉnh sửa thông số tường cần sửa sau đó bấm Đồng ý để xác nhận.
14.3.1.3. Xóa
Tại hộp thoại thư viện tường người dùng chọn tường cần xóa sau đó bấm Xóa để tiến hành xóa tường:

|
|
Lưu ý |
|
▪ Người dùng có thể chọn lớp vật liệu từ mẫu có sẵn bằng cách bấm chọn Chọn từ mẫu có sẵn, lúc này một hộp thoại như sau hiện ra:
Tại hộp thoại này, người dùng có thể chọn các mẫu lớp tường mà chương trình cung cấp. |
|
Thao tác |
|
|
: Tiện ích → Thư viện tải trọng → Tải sàn |
|
Chi tiết chức năng |
Khi chọn chức năng này, sẽ xuất hiện một hộp thoại như sau:

Tại đây người dùng có thể Thêm, Sửa hoặc Xóa các sàn đã được định nghĩa sẵn.
14.3.2.1. Thêm
Khi chọn chức năng này, một hộp thoại như sau xuất hiện:

Tại đây, người dùng nhập tên tường cần thêm, các lớp vật liệu của sàn đó, lựa chọn đơn vị tính.
Để nhập thêm lớp vật liệu mới bạn cần nhập tên của lớp vật liệu đó, các thông số của lớp đó như trọng lượng riêng, chiều dày, hs vượt tải sau đó bấm vào nút Thêm trên hộp thoại, lúc này chương trình sẽ tự động thêm lớp vật liệu vào danh sách vật liệu của sàn đó như sau:

Để chèn, sửa hay xóa lớp vật liệu của sàn, bạn chỉ cần chọn lớp vật liệu đó trong danh sách lớp vật liệu của sàn, sau đó bấm chọn chức năng tương ứng mà bạn cần trên hộp thoại như chèn, sửa, xóa, xóa tất cả.
14.3.2.2. Sửa
Tại hộp thoại tra tải sàn bạn chọn sàn cần sửa sau đó bấm Sửa

Lúc này 1 hộp thoại sửa thư viện sàn sẽ xuất hiện như sau:

Tương tự như khi thêm sàn, người dùng chỉnh sửa thông số sàn cần sửa sau đó bấm Đồng ý để xác nhận.
14.3.2.3. Xóa
Tại hộp thoại thư viện sàn người dùng chọn sàn cần xóa sau đó bấm Xóa để tiến hành xóa sàn:

|
|
Lưu ý |
|
▪Người dùng có thể chọn lớp vật liệu từ mẫu có sẵn bằng cách bấm chọn Chọn từ mẫu có sẵn, lúc này một hộp thoại như sau hiện ra:
Tại hộp thoại này, người dùng có thể chọn các mẫu lớp sàn mà chương trình cung cấp. |
|
Thao tác |
|
|
: Tiện ích → Thư viện tải trọng → Bảng tra hoạt tải sàn |
|
Chi tiết chức năng |
Khi chọn chức năng này, một hộp thoại như sau sẽ hiện ra:

Tại hộp thoại này người dùng có thể thực hiện các thao tác như xem, sửa hoặc thêm hay xóa bảng tra.
14.3.3.1. Xem
Để xem hoạt tải sàn của một phòng chức năng bất kì người dùng chssọn tên phòng chức năng đó tại hộp thoại:

Lúc này, ứng với mỗi phòng chức năng chương trình sẽ hiển thị các thông số như tải tiêu chuẩn dài hạn, tải tiêu chuẩn... ngay phía dưới của hộp thoại như sau:

14.3.3.2. Thêm
Để thêm vào bảng tra một hoạt tải khác bạn bấm chọn Thêm, lúc này một hộp thoại như sau hiện ra:

Tại hộp thoại này người dùng nhập tên phòng chức năng, các thông số tải cho phòng chức năng đó rồi bấm Đồng ý, chương trình sẽ tự động lưu lại và hiển thị trong danh sách phòng chức năng như hình:

14.3.3.3. Sửa
Để sửa 1 phòng chức năng bất kì người dùng chọn phòng đó trong danh sách sau đó bấm chọn Sửa, lúc này một hộp thoại như sau sẽ xuất hiện:

Tại đây, người dùng tiến hành sửa các thông số cho phòng chức năng đã chọn rồi bấm Đồng ý để xác nhận, lúc này chương trình sẽ cập nhật các thông số mới cho phòng đã chọn sửa như hình:

14.3.3.4. Xóa
Để xóa một phòng chức năng bất kì, người dùng chọn phòng chức năng cần xóa trong danh sách rồi bấm chọn Xóa, lúc này chương trình sẽ hiển thị thông báo:

Bấm Yes để xóa hoặc No nếu không xóa.
14.4. Bảng tra diện tích thép |
|
Thao tác |
|
|
: Tiện ích → Bảng tra diện tích thép |
|
Chi tiết chức năng |
Khi chọn chức năng này, sẽ xuất hiện một hộp thoại như sau:

Tại hộp thoại này chương trình sẽ hiển thị bảng tra diện tích thép dựa theo hai thông số: đường kính và số thanh bố trí.
Ở vị trí trên cùng có hộp thoại để người dùng lựa chọn là hiển thị tất cả hay hiển thị 1 loại đường kính thép mà người dùng cần xem:

Xem toàn bộ bảng thống kê

Xem 1 loại thép
Ngoài ra, chương trình còn cung cấp cho người dùng các chức năng khác như Thêm, Sửa hay Xóa bảng tra thép
14.4.1. Thêm
Khi chọn chức năng này, một hộp thoại như sau xuất hiện:

Tại đây, người dùng nhập các thông số gồm:
14.4.1.1. Thông số chung
Bao gồm đường kính (đơn vị: mm) và khối lượng 1m dài (đơn vị:Kg/m)
14.4.1.2. Diện tích mặt cắt ngang
Người dùng có thể nhập bằng 2 chế độ
▫ ▫ Chế độ 1
Tự động nhân với số thanh → Người dùng chỉ cần nhập diện tích đặc trưng của 1 thanh, chương trình sẽ tự động nhân với số thanh để ra diện tích cho từng trường hợp còn lại.
▫ ▫ Chế độ 2
Nhập bằng tay → Người dùng sẽ nhập bằng tay diện tích thép của kiểu bố trí tương ứng số thép cho mỗi kiểu là từ 1→9
Sau khi nhập xong, người dùng bấm chọn Đồng ý để xác nhận thao tác hoặc Hủy bỏ để hủy thao tác.
14.4.2. Sửa
Khi chọn chức năng này một hộp thoại như sau xuất hiện:

Tại đây, chương trình sẽ báo cáo các thông số của loại thép mà người dùng đã chọn, người dùng tiến hành sửa giống như khi thêm sau đó bấm Đồng ý để chấp nhận hoặc Hủy bỏ để hủy thao tác.
14.4.3. Xóa
Để xóa 1 loại thép trong bảng tra, người dùng cần chọn chúng trên danh sách sau đó bấm chọn Xóa, lúc này một hộp thoại như sau xuất hiện:

Chọn Yes để xóa hoặc No nếu không xóa.
14.5. Thư viện tiết diện |
|
Thao tác |
|
|
: Tiện ích → Thư viện tiết diện |
|
Chi tiết chức năng |
Khi chọn chức năng này, sẽ xuất hiện một hộp thoại như sau:

Tại đây, người dùng có thể khai báo mà các bạn hay dùng, khi lưu lại thì các tiết diện này sẽ là tiết diện mặc định khi tạo mới các công trình sau này. Việc thao tác tương tự như khi Định nghĩa tiết diện
15. Thực đơn Trợ giúp |
|
Hình ảnh |

|
Các chức năng |
15.1. Theo nội dung |
|
Thao tác |
|
|
: Trợ giúp → Theo nội dung |
|
Chi tiết chức năng |
Khi kích chọn chức năng này chương trình sẽ mở file hướng dẫn sử dụng (chính là file mà bạn đang đọc) lên cho người dùng tìm hiểu về mục đích, tính năng, cơ chế làm việc và các ví dụ tính toán của chương trình.
15.2. Hỗ trợ trực tuyến |
|
Thao tác |
|
|
: Trợ giúp → Hỗ trợ trực tuyến |
|
Chi tiết chức năng |
Khi kích chọn chức năng này, chương trình sẽ mở một chương trình có dạng như sau:

Đây là một chương trình rất hay, nó phục vụ cho công việc truyền tải thông tin, hỗ trợ người dùng một cách nhanh chóng nhất.
Khi gặp phải vướng mắc hoặc phát sinh lỗi đòi hỏi phải có sự quan sát lỗi, người dùng chỉ cần bật TeamViewer lên, sau đó gửi mã số ID và Password cho người hỗ trợ kĩ thuật. Khi đó, màn hình của người dùng sẽ được hiển thị ở bên kia màn hình của nhân viên kĩ thuật, và nhân viên kĩ thuật có thể thao tác ngay trên máy của người dùng, sửa chữa hoặc kiểm tra những vấn đề mà người dùng phản ánh.
|
|
Lưu ý |
|
▪ Xem thêm phần Hỗ trợ từ xa - Teamviewer |
15.3. Giới thiệu chương trình |
|
Thao tác |
|
|
: Trợ giúp → Giới thiệu chương trình |
|
Chi tiết chức năng |
Khi kích chọn chức năng này, một hộp thoại như sau xuất hiện:

Trong hộp thoại này, người dùng có thể biết được các thông tin khác về chương trình, đơn vị thiết kế, địa chỉ, tác giả của chương trình...
Chưa có video mô tả
Bộ cài đặt phần mềm Phần mềm phân tích, thiết kế khung không gian BTCT - Vinasas Pro . Version Bộ cài chính thức & Demo .
Download
0
Bộ cài đặt phần mềm Phần mềm phân tích, thiết kế khung không gian BTCT - Vinasas Pro . Phiên bản File hướng dẫn sử dụng phần mềm VinasasPro .
Download
1
CIC TECHNOLOGY & CONSULTANCY JSC.
Head Quarter: 37 Le Dai Hanh Street - Hai Ba Trung Ward - Hanoi City - Vietnam
Phone: (+84 24) 39 761 381 / (+84 24) 39 741 313
Email: info@cic.com.vn
Website: https://www.cic.com.vn
Ho Chi Minh Branch: 36 Nguyen Huy Luong - Binh Thanh Ward - Ho Chi Minh City - Vietnam
Phone: (+84 28) 628 99 022 / (+84 28) 628 99 033
Email: cichcm@cic.com.vn
Products
Dịch vụ
Connect to facebook

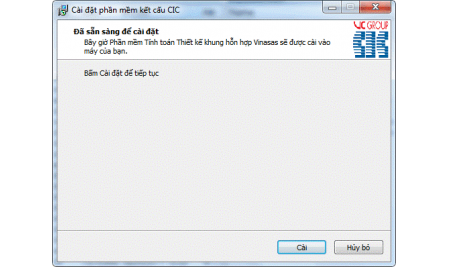


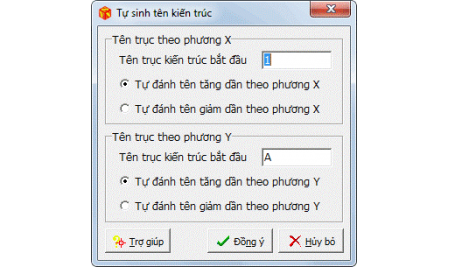

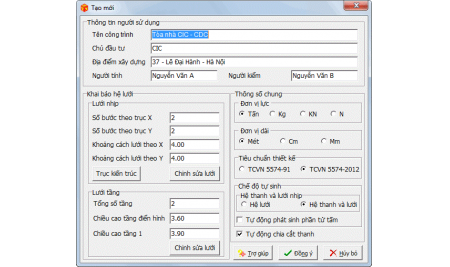


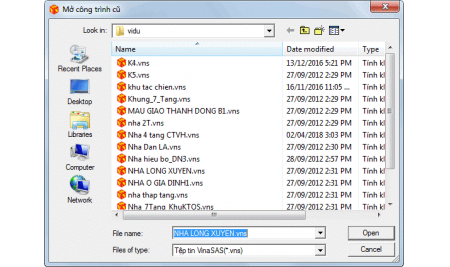







































































































 trên
trên 



 trên
trên  trên
trên  trên
trên 

 trên
trên 
 trên
trên  trên
trên  trên
trên  trên
trên 











 trên
trên  trên
trên  trên
trên 




