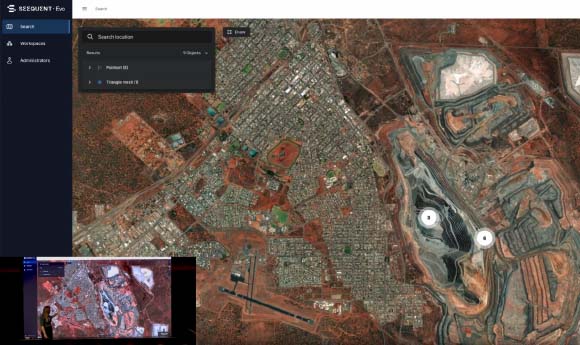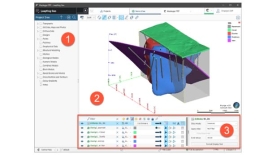Công ty cổ phần công nghệ và tư vấn CIC
Tin chuyên ngành
Trang chủ > Tin tức > Tin chuyên ngành > Xác định và sửa lỗi dữ liệu trong phần mềm dữ liệu 3D địa chất Leapfrog GeoNội dung chính
Xác định và sửa lỗi dữ liệu trong phần mềm dữ liệu 3D địa chất Leapfrog Geo
29/08/2023
Lượt xem 134
Trong bài viết này, CIC sẽ tập trung vào 5 nội dung chính:
• Xác định lỗi trong bảng dữ liệu
• Lỗi xuất dữ liệu
• Sửa lỗi dữ liệu trong Leapfrog Geo
• Các lỗi thường gặp và cách khắc phục
• Xử lý các giá trị đặc biệt
XÁC ĐỊNH LỖI TRONG BẢNG DỮ LIỆU
Leapfrog Geo tự động xác định và gắn cờ các lỗi dữ liệu phổ biến khi bảng dữ liệu được nhập. Trong cây dự án, có ba cách Leapfrog Geo đánh dấu các bảng chứa xung đột hoặc lỗi:
- Các bảng được đánh dấu bằng dấu chấm than màu đỏ (
 ) có lỗi khiến dữ liệu không thể được sử dụng để xử lý. Những lỗi này có thể được sửa bằng cách mở cửa sổ Errors , được mô tả trong sửa lỗi dữ liệu trong LeapFrog Geo bên dưới.
) có lỗi khiến dữ liệu không thể được sử dụng để xử lý. Những lỗi này có thể được sửa bằng cách mở cửa sổ Errors , được mô tả trong sửa lỗi dữ liệu trong LeapFrog Geo bên dưới. - Các cột dữ liệu số được đánh dấu bằng dấu chấm than màu đỏ (
 ) chứa các giá trị không phải là số, có nghĩa là các quy tắc được sử dụng để xử lý các giá trị không phải là số và âm cần phải được xem lại. Nếu một bảng có dữ liệu chứa các giá trị không phải là số và âm thì các hàng bị ảnh hưởng không thể được sử dụng để xử lý thêm cho đến khi các quy tắc được xác minh, điều này được mô tả trong Xử lý các giá trị đặc biệt bên dưới.
) chứa các giá trị không phải là số, có nghĩa là các quy tắc được sử dụng để xử lý các giá trị không phải là số và âm cần phải được xem lại. Nếu một bảng có dữ liệu chứa các giá trị không phải là số và âm thì các hàng bị ảnh hưởng không thể được sử dụng để xử lý thêm cho đến khi các quy tắc được xác minh, điều này được mô tả trong Xử lý các giá trị đặc biệt bên dưới. - Các bảng được đánh dấu bằng dấu chấm than màu vàng (
 ) chứa các cảnh báo. Các hàng bị ảnh hưởng có thể được sử dụng để xử lý thêm nhưng thông tin trong cảnh báo có thể cho biết rằng dữ liệu cần được chú ý thêm.
) chứa các cảnh báo. Các hàng bị ảnh hưởng có thể được sử dụng để xử lý thêm nhưng thông tin trong cảnh báo có thể cho biết rằng dữ liệu cần được chú ý thêm.
Ví dụ: nếu cảnh báo cho biết thiếu dữ liệu cho lỗ khoan được xác định trong bảng Collar, thì có thể lỗ khoan đã bị trùng lặp hoặc không phải tất cả các tệp dữ liệu cần thiết đều đã được tải. Các cảnh báo được liệt kê cùng với các lỗi bảng trong cửa sổ Errors.
Cho đến khi lỗi được sửa, các hàng chứa các lỗi đó sẽ bị loại trừ khỏi mọi quá trình xử lý sử dụng bảng, bao gồm cả việc xem trong cảnh.
Ví dụ: nếu ID cho vị trí của 1 lỗ khoan chứa tọa độ không hợp lệ, vị trí lỗ loan đó sẽ không được hiển thị trong cảnh vì vị trí của nó không được xác định. Tương tự như vậy, mọi quá trình xử lý sẽ bỏ qua dữ liệu liên quan đến lỗ khoan này.
Có hai cách tiếp cận để sửa lỗi dữ liệu:
- Xuất các lỗi như được mô tả trong Xuất dữ liệu (Exporting Data Errors) bên dưới. Sau đó, khi lỗi đã được sửa, hãy tải lại dữ liệu khoan như được mô tả trong Tải lại bảng dữ liệu (Reloading Dât Tables) trong chủ đề Làm việc với Bảng dữ liệu (Working with Data tables).
- Sửa dữ liệu trong Leapfrog Geo . Nếu bạn cần bản lưu lại các lỗi đã sửa, trước tiên hãy xuất các lỗi như được mô tả trong Xuất lỗi dữ liệu (Exporting data errors) bên dưới. Sau đó sửa lỗi như mô tả trong phần sửa lỗi dữ liệu trong LeapFrod Geo bên dưới.
Đối với các bảng: drillhole, points và structural. Xuất lỗi bằng cách nhấp chuột phải vào bảng và chọn xuất lỗi (Export Errors). Chọn vị trí nơi tệp sẽ được lưu và nhấp vào Lưu (Save) .
Để xuất tất cả các lỗi trong tập dữ liệu khoan, nhấp chuột phải vào tập dữ liệu khoan và chọn Xuất (Export) > Xuất lỗi (Export Errors). Cửa sổ Xuất lỗi lỗ khoan (Export Drillhole Errors) sẽ xuất hiện:
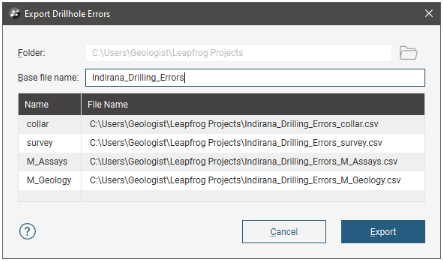
Danh sách hiển thị các tệp sẽ được tạo, mỗi tệp cho mỗi bảng có lỗi. Chọn thư mục nơi các tệp sẽ được lưu, sau đó nhập Base file name. Tên này sẽ được thêm vào trước mỗi tên tệp.
Bấm Xuất (Export) để xuất các tập tin lỗi.
XUẤT LỖI DỮ LIỆU (EXPORTING DATA ERRORS)
Để sửa lỗi trong bảng dữ liệu, nhấn chuột phải vào bảng và chọn Fix Errors. Cửa sổ Lỗi (Errors) sẽ xuất hiện. bạn có thể hiển thị các lỗi được đối chiếu cho toàn bộ tập dữ liệu hoặc trên cơ sở từng bảng. Để hiển thị lỗi đối chiếu cho toàn bộ tập dữ liệu, nhấp chuột phải vào tập dữ liệu khoan drilling data và chọn Fix Errors.
Leapfrog Geo xác định một loạt lỗi phổ biến và tất cả các lỗi được xác định đều được nhóm theo loại. Bấm vào một loại lỗi để mở rộng nó và xem thêm thông tin. Ở đây các lỗi được hiển thị cho một bảng survey. ID lỗ không có trong bảng cổ áo (Hole ID not in collar table) đã được mở rộng và lỗi ở hàng 9 được hiển thị, hiển thị giá trị gây ra lỗi:

Khi chọn một hàng có lỗi, hộp màu đỏ sẽ cho biết nguồn gốc của lỗi. Khi hai hàng dữ liệu xung đột, cả hai hàng sẽ được hiển thị, điều này có thể hữu ích trong việc xác định cách khắc phục lỗi:

Nút Chỉnh sửa (Edit) cung cấp cho bạn một số tùy chọn để sửa lỗi dữ liệu:
• Sử dụng Chỉnh sửa ô lỗi (Edit Error Cell) để chỉnh sửa giá trị không chính xác.
• Tùy chọn Ghi vào các hàng đã chọn Write to Selected Rows sẽ mở tùy chọn Thay thế tất cả (Replace All), được mô tả bên dưới, trong Thay thế các giá trị trong cột .
• Sử dụng Bỏ qua hàng lỗi (Ignore Error Row) để đánh dấu các hàng đã chọn sẽ bị bỏ qua và các dữu liệu bị bỏ qua sẽ không được nhập vào mô hình.
• Khi hai hàng xung đột dữ liệu, hãy sử dụng Bỏ qua hàng xung đột (Ignore Conflict Row) để đánh dấu hàng xung đột là bị bỏ qua. và các dữu liệu bị bỏ qua sẽ không được nhập vào mô hình.
Thay thế các giá trị trong một cột Replacing Values in a Column
Nút Thay thế Tất cả (Replace All) ( ![]() ) trên thanh công cụ có thể hữu ích trong việc sửa bất kỳ lỗi nào mà không cần đóng cửa sổ Lỗi (Errors). Với nút Thay thế Tất cả(Replace All), bạn có thể thay thế một giá trị không chính xác xuất hiện nhiều lần trong một cột. Để thực hiện việc này, hãy nhấp vào nút Thay thế Tất cả(Replace All) . Chọn Cột (Column) cần tìm và nhập giá trị mới:
) trên thanh công cụ có thể hữu ích trong việc sửa bất kỳ lỗi nào mà không cần đóng cửa sổ Lỗi (Errors). Với nút Thay thế Tất cả(Replace All), bạn có thể thay thế một giá trị không chính xác xuất hiện nhiều lần trong một cột. Để thực hiện việc này, hãy nhấp vào nút Thay thế Tất cả(Replace All) . Chọn Cột (Column) cần tìm và nhập giá trị mới:

Click thay thế tất cả các lần xuất hiện (Replace All Occurrences) để thực hiện thay đổi.
Bạn cũng có thể chọn một số hàng và thay thế các giá trị trong cột đã chọn bằng một giá trị duy nhất. Để thực hiện việc này, hãy sử dụng phím Shift và Ctrl để chọn các hàng bạn muốn chỉnh sửa, sau đó nhấp vào nút Chỉnh sửa (Edit) và chọn Ghi vào các hàng đã chọn (Write to Selected Rows):

Nút Thay thế tất cả các lần xuất hiện (Replace All Occurrence) sẽ thay đổi thành nút Ghi vào các hàng đã chọn (Write to Selected Rows). Trong các trường xuất hiện, nhập giá trị mới (New value) , sau đó nhấp vào nút Ghi vào các hàng đã chọn (Write to Selected Rows):

CÁC LỖI THƯỜNG GẶP VÀ CÁCH KHẮC PHỤC
Có nhiều nguồn có thể xảy ra lỗi trong chính dữ liệu và bạn có thể sửa lỗi trực tiếp trong cửa sổ Lỗi . Tuy nhiên, với dữ liệu khoan, thông báo đưa ra trong Lỗi thực sự có thể chỉ ra lỗi ở nơi khác trong tập dữ liệu, trong trường hợp đó, bạn sẽ cần mở bảng khác từ cây dự án và chỉnh sửa trực tiếp.
Các lỗi và cảnh báo được mô tả là:
• Lỗi trùng lặp điểm (Bảng điểm) Duplicate Points Error (Points Tables)
• Lỗi ID lỗ trùng lặp Duplicate Hole ID Error
• Lỗi ID lỗ không có trong bảng Collar. Hole ID Not in Collar Table Error
• Lỗi độ sâu tối đa Collar Collar Max Depth Error
• Lỗi độ sâu tối đa không hợp lệ Invalid Max Depth Error
• Lỗi từ độ sâu vượt quá đến độ sâu From Depth Exceeds To Depth Error
• Lỗi phân đoạn chồng chéo Overlapping Segments Error
• Cảnh báo không có mẫu cho Collar No Samples for Collars Warning
• Cảnh báo không có khảo sát về Collar No Surveys for Collar Warning
• Cảnh báo tìm thấy nêm Wedges Found Warning
Duplicate Points Error (Points Tables)
Bảng điểm sẽ có lỗi Điểm trùng lặp khi các hàng có giá trị x, y và z giống hệt nhau:
Đánh dấu Bỏ qua (Ignored) cho các hàng bạn muốn bỏ qua. Nếu có nhiều điểm trùng lặp trong bảng, hãy nhấp vào nút (Ignore Duplicates )( ![]() ) . Khi bạn lưu bảng (Save), tất cả các hàng trùng lặp sẽ được đánh dấu là Bỏ qua (Ignored).
) . Khi bạn lưu bảng (Save), tất cả các hàng trùng lặp sẽ được đánh dấu là Bỏ qua (Ignored).
Duplicate Hole ID Error
Trong bảng Collar, sẽ có lỗi ID lỗ trùng lặp (Duplicate Hole ID) khi các collars được gán cùng một ID. Ở đây, hàng 4 và 5 có cùng ID nhưng rõ ràng là các lỗ khác nhau:
Việc thay đổi Hole ID cho một trong các lỗ khoan sẽ khắc phục được lỗi. Nếu Hole ID được ghi lại hai lần một cách tình cờ, hãy đánh dấu vào ô Bỏ qua (Ignored) cho giá trị trùng lặp.
Hole ID Not in Collar Table Error
Các bảng Geology sẽ có lỗi ID lỗ không có trong bảng Collar (Hole ID not in collar table) khi không tìm thấy ID lỗ được chỉ định trong bảng khoảng trong bảng collar
Khoảng thạch học bị ảnh hưởng không thể được hiển thị. Có hai khả năng để sửa lỗi này:
• Bảng Collar sử dụng Hole ID sai. Chỉnh sửa bảng Collar để sửa Hole ID.
• Bảng Geology sử dụng Hole ID sai. Sử dụng công cụ Thay thế Tất cả (Replace All) để lấy giá trị sai bằng giá trị đúng. Xem Thay thế giá trị trong cột ở trên.
Collar Max Depth Error
Các bảng Geology sẽ có lỗi vượt quá độ sâu tối đa của Collar (Collar max-depth exceeded) khi các giá trị độ sâu (depth) trong bảng Geology vượt quá giá trị độ sâu tối đa được xác định trong bảng Collar. Độ sâu tối đa được xác định trong bảng Collar thường là giá trị lý thuyết được thiết lập trước khi khoan. Nếu giá trị độ sâu (depth) được gắn cờ là lỗi không phải là không thực tế, hãy nhấp vào nút Fix Max Depths ( ![]() ).
).
Điều này dẫn đến bảng cổ được cập nhật với giá trị độ sâu tối đa phản ánh dữ liệu trong các bảng Geology.
Invalid Max Depth Error
Các bảng Collar sẽ có lỗi Độ sâu tối đa không hợp lệ khi giá trị độ sâu tối đa là âm hoặc không phải là số:
Những lỗi này thường là kết quả của lỗi nhập dữ liệu và có thể sửa bằng cách chỉnh sửa bảng trong cửa sổ Lỗi.
From Depth Exceeds To Depth Error
Các bảng Geology sẽ có lỗi Từ độ sâu > = đến độ sâu khi các giá trị từ From và đến To trong một hàng không có ý nghĩa:
Những lỗi này thường là kết quả của lỗi nhập dữ liệu và có thể sửa bằng cách chỉnh sửa bảng trong cửa sổ LỗI.
Cho đến khi lỗi được sửa, khoảng bị ảnh hưởng không thể được hiển thị, mặc dù tất cả các khoảng thạch học không xung đột vẫn sẽ được hiển thị cho lỗ khoan đó.
Overlapping Segments Error
Các bảng Geology sẽ có lỗi Phân đoạn chồng chéo khi các khoảng thạch học ở cùng một vị trí cho cùng một lỗ hoặc khi hai lỗ ở cùng một vị trí. Ở đây, hàng 12 chồng lên hàng 13 và lỗi có thể được sửa trong cửa sổ Lỗi bằng cách nhập giá trị đúng cho hàng 12:
Nếu một khoảng đã được xác định hai lần, hãy nhấp vào Bỏ qua cho một trong các hàng. Cho đến khi lỗi được sửa, các khoảng thạch học bị ảnh hưởng không thể được hiển thị, mặc dù tất cả các khoảng không xung đột vẫn sẽ được hiển thị cho lỗ khoan đó.
No Samples for Collars Warning
Các bảng Geology sẽ không có giá trị nào cho cảnh báo hole ID khi không có giá trị nào trong bảng Geology tương ứng với vòng đai được xác định trong bảng Collar
Trong ví dụ này, một lỗ có tên M090 đã được xác định trong bảng Collar nhưng không có dữ liệu cho nó trong bảng M_Assays.
Có ba khả năng:
• Không có giá trị nào trong bảng Geology này cho Collars đó. Không cần phải làm bất cứ điều gì để khắc phục cảnh báo vì nó sẽ không ảnh hưởng đến việc xử lý dữ liệu tiếp theo.
• Bảng Collar sử dụng Hole ID sai. Điều này có thể xảy ra nếu cảnh báo Hole ID không có trong bảng Collar cũng được liệt kê. Chỉnh sửa bảng Collar để sửa hole ID .
• Có các giá trị cho Collar đó trong bảng Geology nhưng chúng sử dụng ID Collar sai. Một lần nữa, cũng có thể có cảnh báo ID lỗ không có trong bảng Collar được liệt kê. Chỉnh sửa bảng Geology và sửa Hole
ID cho các khoảng thạch học bị ảnh hưởng.
No Surveys for Collar Warning
Không có giá trị nào trong bảng Surveys tương ứng với vòng cổ được xác định trong bảng Collar. Kiểm tra xem bảng Collar và bảng Surveys có đang sử dụng đúng Hole ID hay không. Bạn sẽ cần phải chỉnh sửa trực tiếp bảng Surveys hoặc bảng Collar trước khi có thể xóa cảnh báo này.
Wedges Found Warning
Xảy ra trong bảng Collar hoặc trong bảng Surveys khi các lỗ khoan có vẻ trùng lặp vì chúng rất gần nhau trong không gian.
Leapfrog Geo đánh dấu các lỗ khoan cách nhau ít hơn 1° để có thể trùng lặp; nếu bạn có hai lỗ khoan gần nhau, bạn có thể cần điều chỉnh vị trí Collar của một trong các lỗ khoan để xóa cảnh báo. Bạn có thể làm điều này bằng cách chỉnh sửa bảng Collar.
XỬ LÝ CÁC GIÁ TRỊ ĐẶC BIỆT HANDLING SPEACIAL VALUES (CHO KHAI THÁC KIM LOẠI)
Dữ liệu khảo nghiệm (Assay) thường chứa các giá trị đặc biệt để thể hiện các tình huống khác nhau, chẳng hạn như giá trị cấp dưới giới hạn phát hiện, lõi bị mất hoặc các phân đoạn không được lấy mẫu. Ngoài ra, không có gì lạ khi lỗ khoan chứa một số khoảng không có giá trị.
Khi nhập bảng dữ liệu và dữ liệu điểm, Leapfrog Geo sẽ đánh dấu các cột chứa các giá trị đặc biệt không phải là số và các khoảng bị thiếu để bạn có thể xem lại các giá trị bị thiếu và không phải là số này và xác định cách Leapfrog Geo sẽ xử lý chúng. Ví dụ: ở đây các cột dữ liệu số có lỗi được đánh dấu bằng dấu X màu đỏ:
Để xem lại các lỗi này, hãy nhấp đúp vào cột. Cửa sổ Errors sẽ xuất hiện với lỗi hiển thị cho cột đã chọn:
Leapfrog Geo sẽ tự động đặt các khoảng bị thiếu và không phải số sẽ bị bỏ qua trong quá trình xử lý tiếp theo. Các giá trị âm được tự động đặt thành giữ (keep). Để thay đổi Hành động (Action), hãy chọn một hành động khác từ danh sách:
• Chọn thay thế (replace) để nhập giá trị số sẽ được sử dụng để xử lý tiếp.
• Chọn giữ (keep) để sử dụng giá trị âm trong quá trình xử lý tiếp theo.
Đối với các giá trị không phải là số và âm (non-numeric) tất cả các giá trị ban đầu được coi là một quy tắc duy nhất. Tuy nhiên, nếu các giá trị có ý nghĩa khác nhau, bạn có thể xác định các quy tắc cụ thể để xác định cách xử lý từng giá trị. Để thực hiện việc này, hãy nhấp vào nút Thêm quy tắc (Add Rule). Cửa sổ xuất hiện sẽ hiển thị các giá trị có trong dữ liệu. Để xác định quy tắc mới cho một giá trị cụ thể:
• Chọn giá trị đó trong danh sách.
• Đánh dấu vào ô Giá trị tôi muốn không có trong danh sách ( The value I want is not in the list)
• Nhập Giá trị (Value).
• Bấm vào OK.
Trong cửa sổ Xử lý giá trị không hợp lệ (Invalid Value Handling), giá trị sẽ được liệt kê riêng và bạn có thể chọn Action để áp dụng.
Khi bạn đã xem lại các quy tắc sẽ được áp dụng cho cột, hãy đánh dấu vào ô Những quy tắc này đã được xem xét lại (These rules have been reviewed) và nhấn OK . Các quy tắc sẽ được áp dụng và sử dụng trong quá trình xử lý tiếp theo.